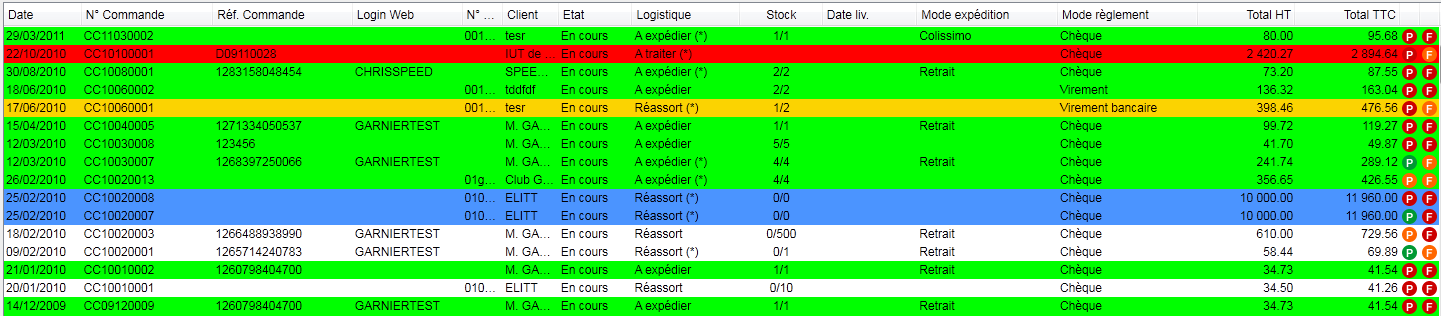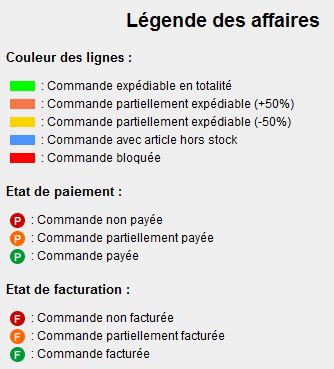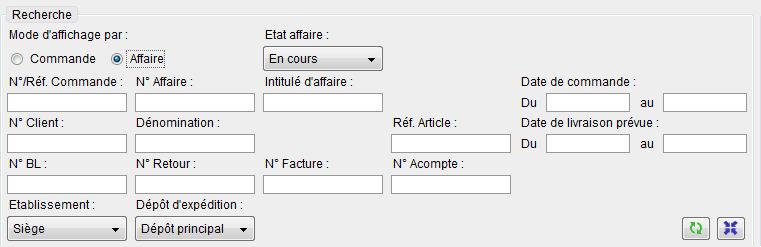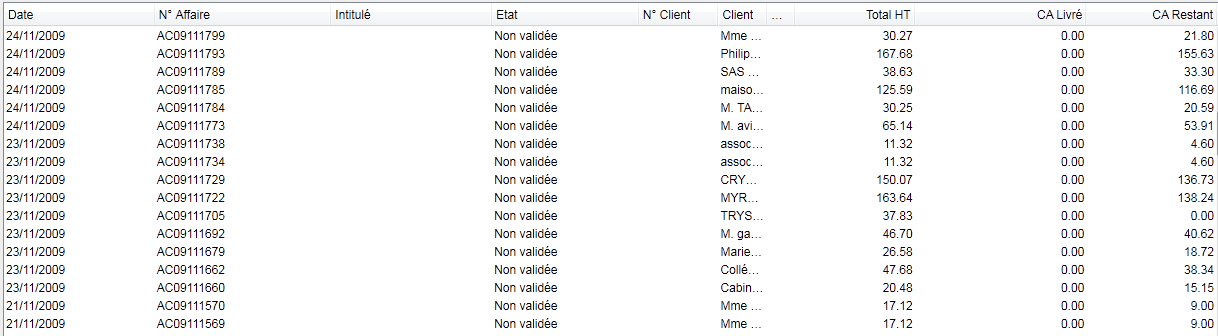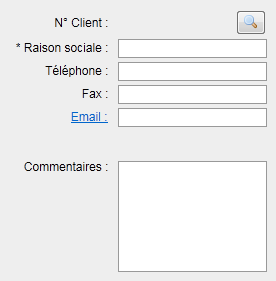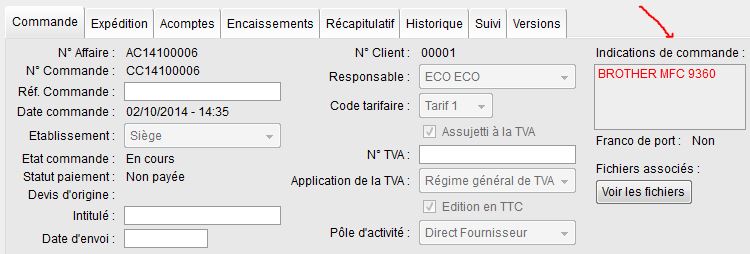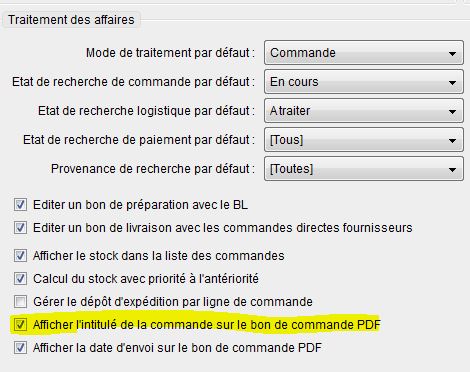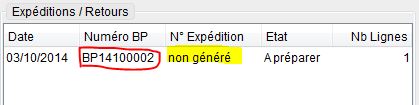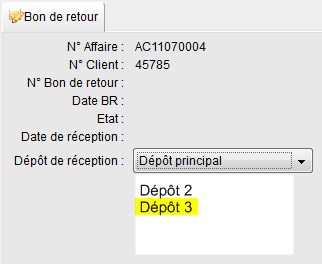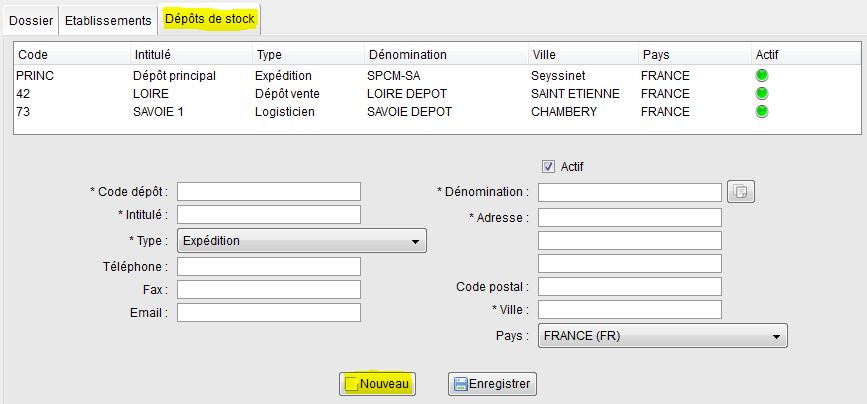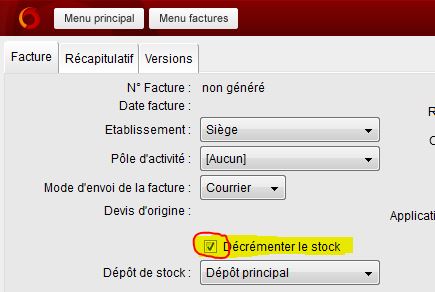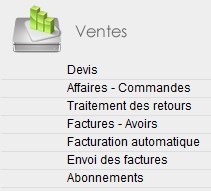 AFFAIRES - COMMANDES
AFFAIRES - COMMANDES
Une « Affaire » est composée de trois phases distinctes :
- La Commande Client
- Les Bons de Livraison
- Les Factures ou Avoirs
Cas n° 1 - Traitement manuel d'une commande client
Recherche
Tous les champs et menus déroulants sont des filtres permettant d’affiner la recherche d'une affaire ou d'une commande.
Le mode d’affichage est pré-paramétré dans « Configuration des Dossiers » / « Gestion Commerciale ».
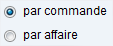
Zone de filtrage dans la recherche de commandes clients
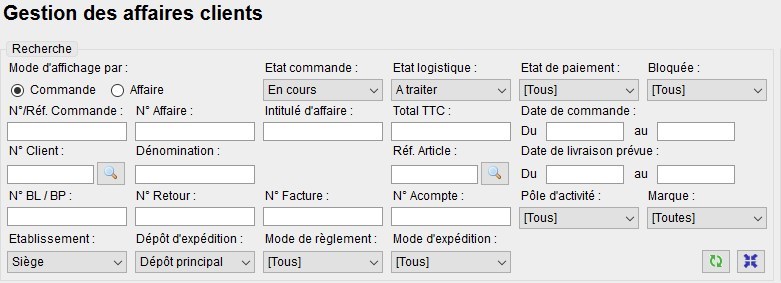
a) Affichage des Commandes avec calcul des stocks (calcul des stocks coché en Configuration des dossiers)
A noter que l'on peut faire afficher les commentaires clients
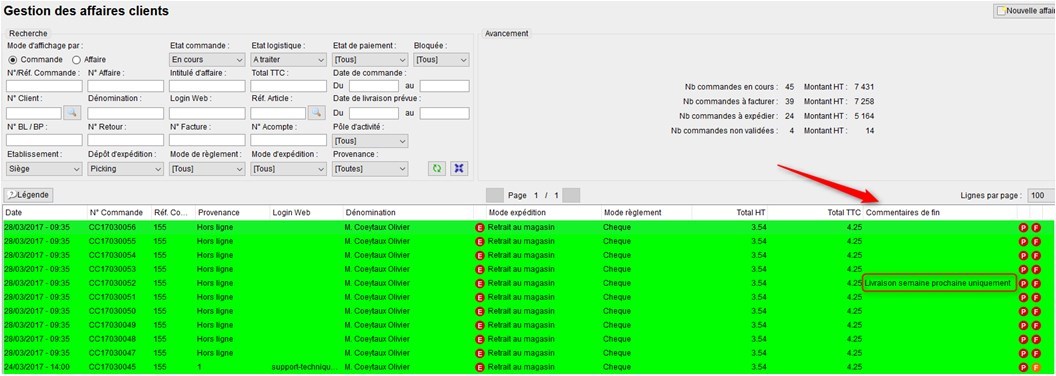
Etats logistiques :
- A traiter : aucun BL n'a été fait
- A traiter* : au moins un BL a été fait (livraison partielle)
- Expédiée : la commande a été expédiée (il ne reste aucun BL à faire)
A noter que l'heure de la commande s'affiche après la date de la commande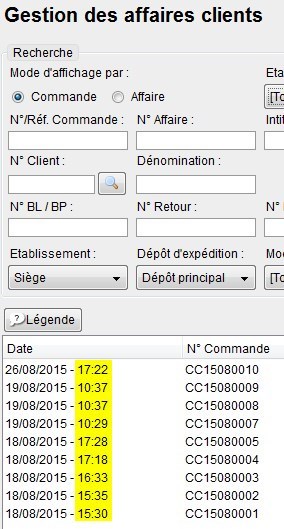
Choix d'affichage par affaire
b) Affichage des Affaires
Nous constaterons que ce mode d'affichage ne permet pas d'afficher les codes couleur
D’une nouvelle Affaire jusqu’à la Facture
1 - 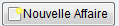
Nouvelle Affaire (bouton du haut à droite)
Ce bouton ouvre la « Fiche Affaire ».
La première zone de la fiche affaire traite des données du client. Si ces données existent dans l’application, il suffit de les appeler par le bouton « rechercher un client » .
Il est également possible de saisir manuellement les informations demandées, dans ce cas cela ne créera pas de fiche client.
Toutefois, l’affaire se traitera de façon identique.
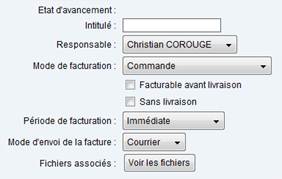
Cette zone permet de saisir :
- un intitulé d’affaire
- un responsable autre que la personne sélectionnée dans la fiche client.
Le mode de facturation est soit par :
- Commande (chaque commande est facturée séparément des autres)
- Bon de Livraison (chaque bon de livraison validé est facturé)
- Groupement de Commandes (tous les BL validés des commandes d’une même affaire sont regroupés sur une seule facture)
- Groupement d’Affaires (tous les BL validés des commandes de toutes les affaires d’un même client sont regroupés sur une seule facture, possible uniquement en facturation automatique).
Possibilité d'activer ou de désactiver l'affichage d'entête détaillé (il est activé par défaut en configuration des dossiers)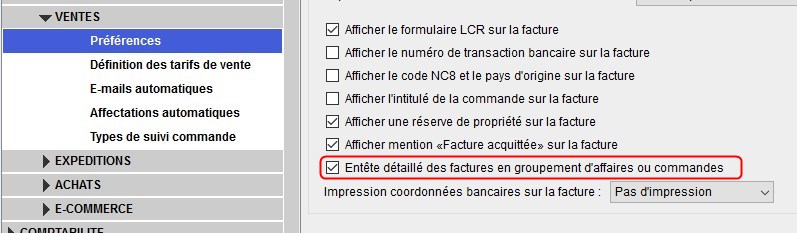
L’état d’avancement se génère automatiquement en fonction de l’avancement de l’affaire (non validée – en cours – annulée – clôturée – non aboutie).
A tous ces cas, s’ajoute le choix suivant :
- Facturable avant livraison (Permet d’éditer la Facture avant d’avoir fait le BL)
Il sera nécessaire ensuite de faire le BL pour que l'affaire se clôture.
Attention, après validation de la commande, il n’est plus possible de changer ce paramètre, car il s’applique à l’affaire et non à la commande. Il en sera de même pour la période de facturation.
- Période de facturation :
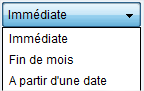
- Immédiate, permettra de facturer tout de suite.
- Fin de mois, permettra de lancer une campagne de facturation dans « Ventes »/« facturation automatique » le dernier jour du mois (pas avant).
- A partir d’une date, permettra de lancer une campagne de facturation à partir d’une date prédéterminée dans le champ qui s’ouvrira à droite (format jj/mm/aaaa).

Il est possible également de choisir le mode d’envoi de la facture :
- Courrier et Fax généreront des documents PDF (donc imprimables).
- Mail enverra directement la facture par mail au client (attention, OpenSi contrôle la structure de l'adresse mail, mais l'existence réelle de l'adresse).

Une fois ces champs remplis, pour continuer, vous devez enregistrer l’affaire.
Zone « Fiche Affaire »
Voir paragraphe précédent.
Zone « Récapitulatif affaire »
Cette zone affiche toutes les données relatives à l’affaire.

Suivi des encaissements
Cette zone affiche les règlements déjà effectués par le client.
Il faudra les avoir saisis, soit dans l'onglet "Encaissements" de la commande, soit dans l'onglet "Règlements" du module "Suivi des règlements Clients" dans le menu "Opérations diverses".
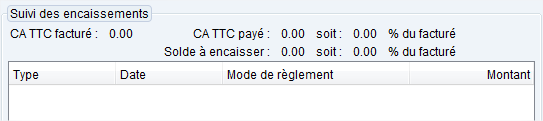
Commandes
- Si c’est un Devis que l’on transforme en Affaire, la Commande sera créée dans cette zone.
- La commande devra être validée avant de pouvoir créer un bon de livraison (étape II) ou une facture (étape III).
I - La commande
C'est la première des trois étapes de l’affaire (Commande - Bon de Livraison - Facture).
La commande peut arriver automatiquement par le canal d’une commande en ligne (si un site e-commerce est connecté à OpenSI), ou par le biais d'un Devis transformé en Affaire, ou encore, être saisie directement par l’utilisateur suite à une commande courrier, mail, fax, téléphone ou prise sur place.
La commande est divisée en trois secteurs distincts :
- Le Haut de page,
- Le Corps de page,
- Le Bas de page.
Le Haut de Page (onglets de gauche)
Commande contient toutes les informations de la commande.
Les indications de commande saisies dans la fiche client seront reprises automatiquement dans Indications de commande.
- Possibilité de paramétrer l’affichage de l’intitulé et de la date d’envoi sur le pdf commande en configuration du dossier.
- Possibilité de paramétrer l’affichage de l’intitulé sur la facture pdf en configuration du dossier.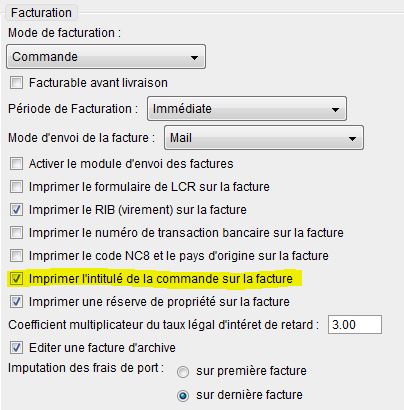
Expédition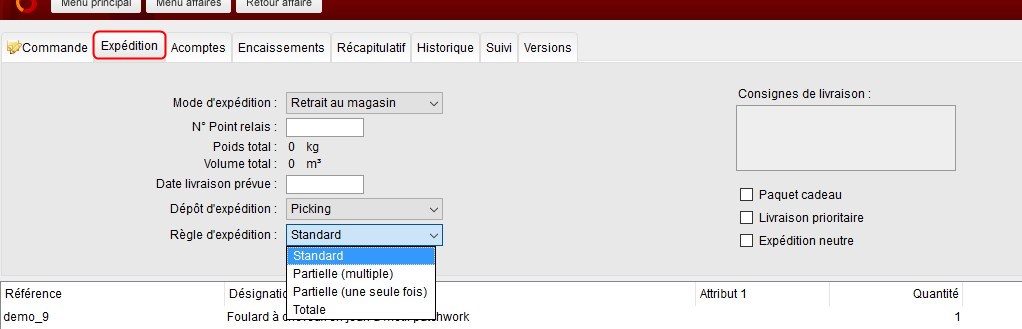
Informations provenant soit d'une commande passée sur un site connecté à OpenSI, soit des données enregistrées sur les fiches clients et fiches articles (pour une commande saisie manuellement).
Il est possible de modifier :
- Mode d'expédition
- Saisie manuelle possible du code d'un point relais
- Date de livraison prévue
- Dépôt d'expédition
- Règle d'expédition
- Standard : aucune règle n’est définie concernant l’envoi partiel de cette commande. L’utilisateur devra choisir lui-même lors de l’expédition. Il s’agit du filtre par défaut d’une commande
- Partielle (multiple) : permet de faire autant de livraisons partielles que nécessaire.
- Partielle (une seule fois) : La commande doit partir de manière partielle mais ne peut faire l’objet que 2 expéditions. (une première expédition partielle et une deuxième expédition lorsque la commande sera complète).
- Totale : la commande ne peut pas être expédiée de manière partielle, elle devra être complète pour être expédiée. - Consignes de livraison
- Livraison partielle de la commande
- Paquet cadeau
- Livraison prioritaire
Paquet cadeau : Si cochée, indiquera sur le Bon de Préparation qu'il faut faire un paquet cadeau.
Livraison prioritaire : Dans le cas de plusieurs commandes concernant le même article, si vous voulez en prioriser une autre que la plus ancienne, il faut cocher cette case (dans la commande à prioriser).
Expédition neutre : Fait disparaître l'en-tête (haut gauche) du BL, ainsi que les données en bas du BL.
Poids total et Volume total sont auto-calculés en fonctions des données saisies sur les fiches articles.
Acomptes
contient les informations du ou des acomptes versés.
Il est à noter que chaque saisie d’un acompte donne lieu à la génération d'une facture d’acompte.
La facture d'acompte doit être envoyée au client.
La facture finale tiendra compte du ou des acomptes saisis dans la commande.
*Un acompte sur achat de prestations est soumis à TVA.
*Un acompte sur achat de marchandises est exonéré de TVA.
Comment saisir un acompte :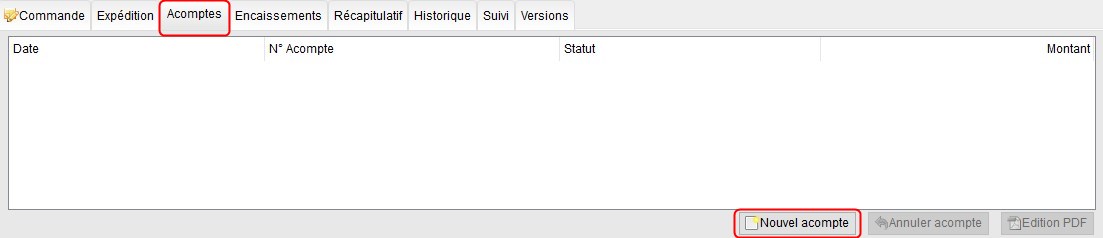
- Cliquer sur le bouton « Nouvel acompte ».
- Remplir la fenêtre en précisant si TVA, montant de l’acompte, ainsi que mode de règlement.
Si une adresse email a été saisie sur la fiche client, un email avec la facture en pièce attachée lui sera envoyé
à la validation. Vous pouvez saisir un commentaire qui figurera sur l’email. - Validez ou Annulez
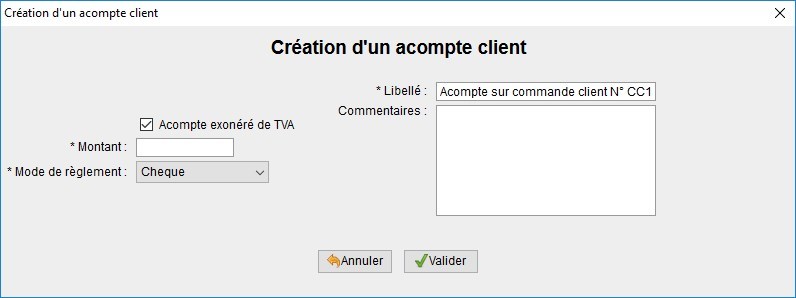
Exemple de fenêtre avec TVA :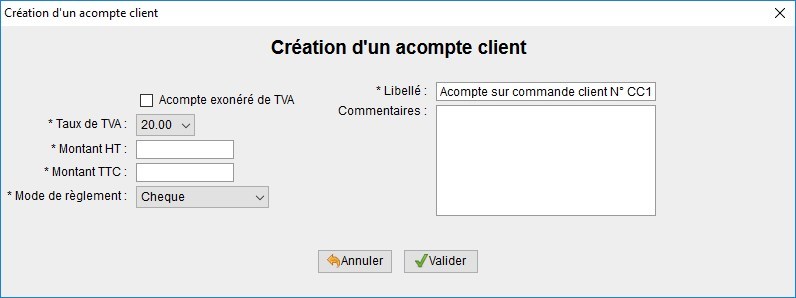
Affichage de l’acompte saisi après validation :

Notons que le préfixe de la facture d’acompte est « FA » suivi du n° généré automatiquement par OpenSI.
Cet acompte se retrouve dans l'échéancier du suivi des règlements clients en attente d’enregistrement.
Ne pas oublier d’aller enregistrer le règlement de cet acompte.

Encaissements :
Contient les informations des encaissements saisis ou intégrés (via le web) pour la commande choisie. 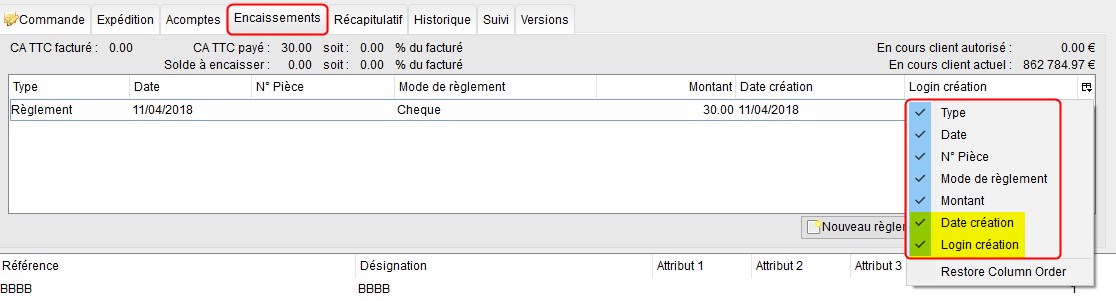
Nous pouvons également saisir dans cette partie un règlement qui nous parviendrait avant facture et que nous ne voudrions pas considérer comme un « acompte à facturer ».
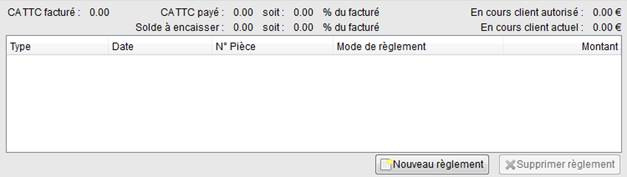
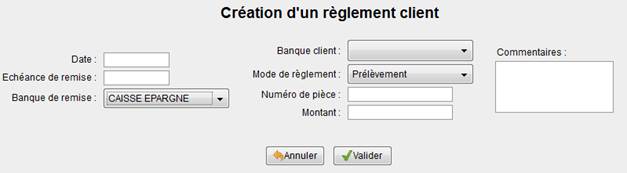
Ce règlement se retrouvera dans le « Suivi des règlements Clients » dans l’onglet « Acomptes reçus non facturés ». Lorsque la facture sera faite, cet « Acompte reçu non facturé » ira automatiquement s’imputer à celle-ci dans l’échéancier. Si l’on « désaffecte » ce règlement, il se retrouvera dans l’onglet « Règlements » (Etat « à affecter »).
Notons, qu’une fois que la facture est faite, il n’est plus possible de saisir de nouveaux règlements dans cette interface.
Récapitulatif commande : regroupe les différentes informations sur l’état d’avancement de la commande.


Web : contient le N° de Transaction bancaire, le Site d’origine de la commande et les informations qui auront pu être saisies lors de la commande en ligne.

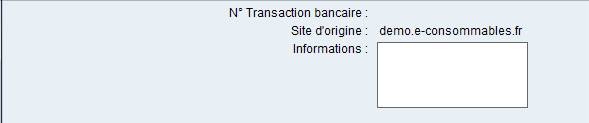
Historique : retrace les modifications qui ont pu être apportées au cours de son traitement. Il est à noter que l’on ne peut faire que l’édition initiale de la commande, ou bien-sûr l’édition finale, mais pas les éditions intermédiaires en cas de modifications successives.

Versions : affiche chaque édition PDF de la Commande.

Le Haut de Page (onglets de droite)

- Facturation contient les informations de facturation de la commande.
- Livraison contient les informations de livraison de la commande.
- Envoi contient les informations d’envoi de la facture.
Le Haut de Page (informations)
- De la commande
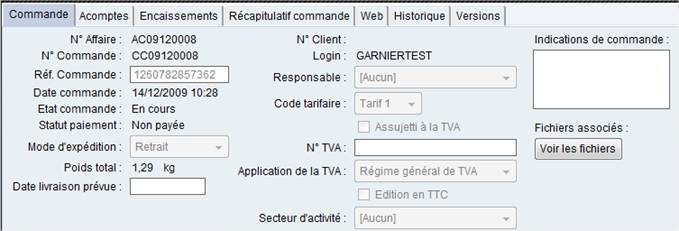
- Du Client
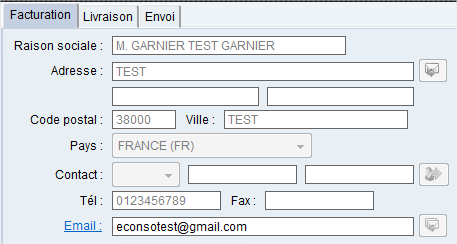
Le Corps de Page

- C’est l’affichage des différents articles commandés par le client, soit ils sont récupérés automatiquement s’il s’agit d’une commande en ligne, soit ils sont saisis directement dans la ligne de saisie qui se situe juste au dessous.
- Le prix d’achat d’un article peut-être modifié en double-cliquant sur sa ligne, mais cette opération ne sera possible qu’en « modification » de la commande, en résumé il faut qu’elle ait été validée auparavant, ceci pour éviter « d’écraser » le CUMP (Coût Unitaire Moyen Pondéré) initial.
A NOTER !
Si une commande client fait l'objet d'un réassort et que la commande fournisseur (concernant ces réassorts) est renseignée sur la date de réception prévue, cette information apparaîtra dans la commande client.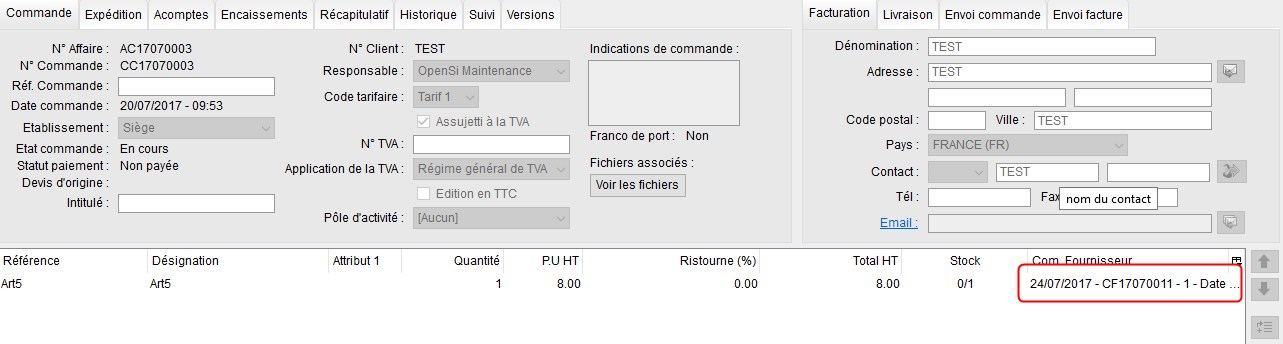
Le Bas de Page
- La zone « Commentaires » permet de saisir des commentaires qui s’imprimeront en fin de commande, et/ou également, des commentaires non imprimables. Une troisième zone de commentaires (internes) permet de saisir des commentaires que l’on ne peut afficher que par le bouton du bas. En aucun cas ces commentaires internes ne sont imprimables.
- La zone « Paramètres » permet de saisir les éléments de règlement, remise, frais de port etc.
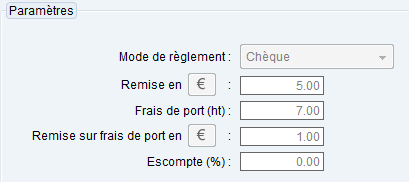
- La zone « Totaux » fait apparaître les différents montants calculés.
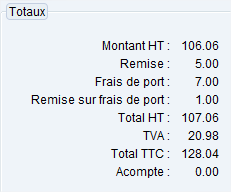
Les boutons de Bas de Page
- Annuler la Commande : annule purement et simplement la commande.
- Enregistrer : enregistre la commande, ce qui est différent de la validation, car à ce stade, il est toujours possible de changer les éléments sans avoir besoin de « modifier » la commande. Il n’y aura aucune trace des changements effectués.
- Valider la commande : à ce stade la commande change de statut elle passe de non validé à en cours.
- Modifier la commande : une fois la commande validée, s’il est besoin de la modifier, il faudra utiliser ce bouton. A ce stade, les changements seront tracés et visibles dans les onglets « Historique » et « Versions ».
- Solder la commande : permet de solder la commande, même si elle n’a pas été entièrement livrée.
A n'utiliser que dans le cas où la commande ne peut pas être honorée en totalité ou partiellement. Cette action a pour effet de passer la commande en "clôturé" et de mettre tous les indictateurs au vert, même dans le cas où une commande n'est pas du tout livrée, ni facturée. Généralement,ce bouton est utilisé dans le cas où un ou plusieurs articles ne pourront jamais être livrés, cela permet de clôturer la commande en utilisant le bouton "Solder", elle n'apparaîtra plus, de ce fait dans les commandes "En Cours". - Edition PDF : permet l’impression du document.
- Proforma : permet de générer une facture proforma, avant de faire la facture définitive.
- Copier la commande : permet d’établir une nouvelle commande à partir de celle-ci. Ceci afin de gagner du temps de saisie lorsque les commandes sont redondantes ou fortement similaires. Excepté pour les commandes web. La copie concerne toujours le client de la commande copiée.
Ce bouton génère une fenêtre de copie qui vous donne le choix de la copier dans une nouvelle affaire, ou dans la même affaire.
Le Bon de Livraison - Le Bon de Préparation
Deuxième étape de l’affaire : Dès qu’une commande est validée, il est possible de faire un Bon de livraison ou un Bon de Préparation selon les paramètres de configuration du dossier.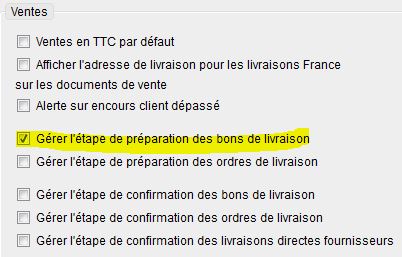
En effet, il est possible de générer, avant le BL, un BP qui pourra être imprimé et donné au préparateur dans le dépôt.
Ensuite, le BL pourra être généré, lorsque la préparation sera prête.
Selon que l'on passe par un BP ou directement par un BL, l'interface de gestion est la même.
Cas n°1 : « Nouveau BL ou BP »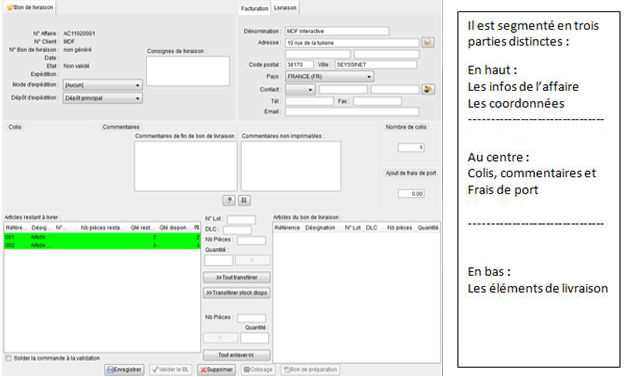
Détails du BL ou BP (partie du haut)
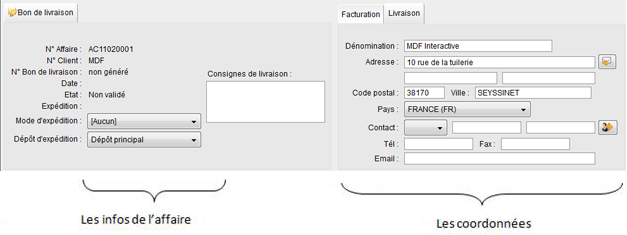
A noter que le champ "Consignes de livraison", s'il est renseigné, sera reporté sur le BL.
Détails du BL ou BP (partie centrale)
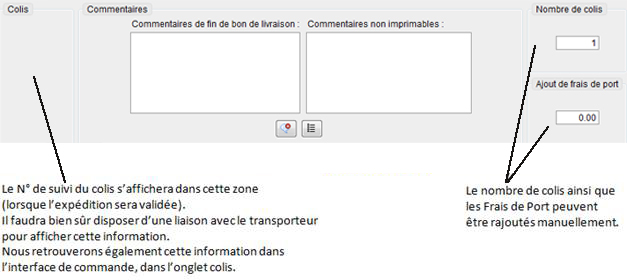
Détails du BL ou BP (partie du bas)
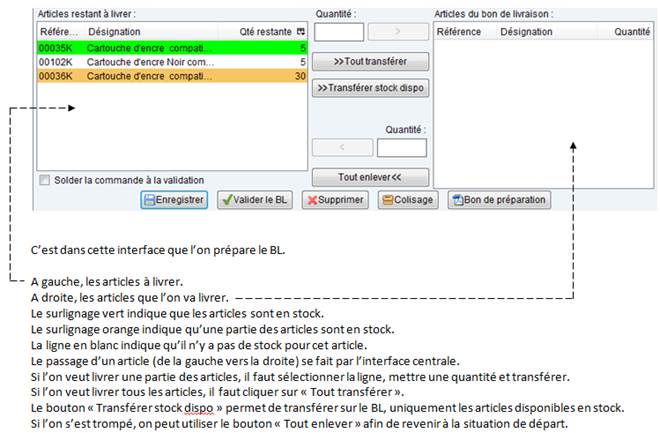
Ci-dessous, un exemple de transfert de tous les articles en stock.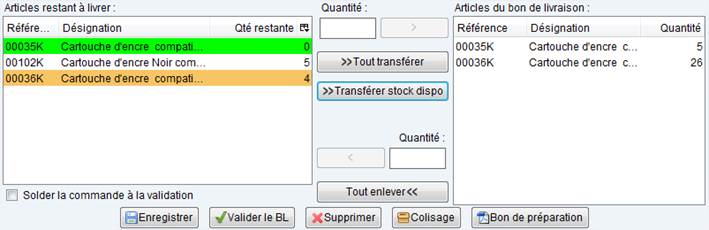
Explication :
- L’article 00035K (ligne verte) avait le stock disponible, donc tout est passé à droite.
Reste à gauche « 0 ».
- L’article 00102k (ligne blanche) n’est pas du tout disponible en stock, donc, rien à droite.
Reste à gauche « 5 ».
- L’article 00036k est partiellement disponible (ligne orange), seule la quantité disponible passe à droite.
Reste à gauche « 4 ».
Une fois le BL validé (c'est un BL partiel puisqu'il y a des reliquats), le bon de livraison se génère automatiquement,
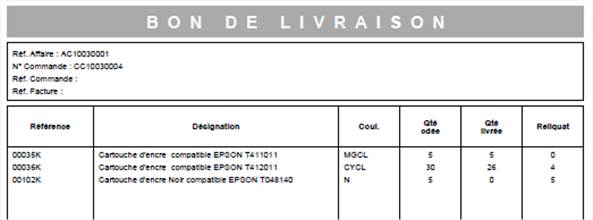
Cas n°2 : Dropshipping - « Nouveau BL Fournisseur»
En mode BL Fournisseur, une fenêtre s’ouvre, afin de sélectionner un Fournisseur, ou un Logisticien (qui sera considéré comme un Fournisseur, dans ce cas de figure).
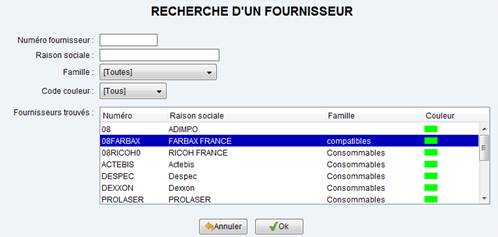
Seuls les articles rattachés au Fournisseur ou au Logisticien apparaîtront dans la zone de gauche.
Pour que cette sélection soit fonctionnelle, il faut au préalable avoir lié les articles au Fournisseur ou au Logisticien.
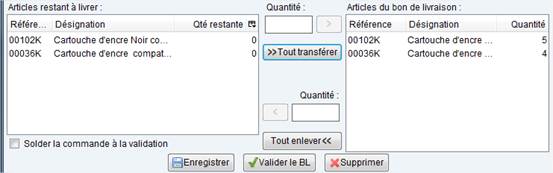
La validation du BL génèrera cette fois-ci, un Bon de Commande vers le fournisseur ou Ordre de livraison vers le logisticien.
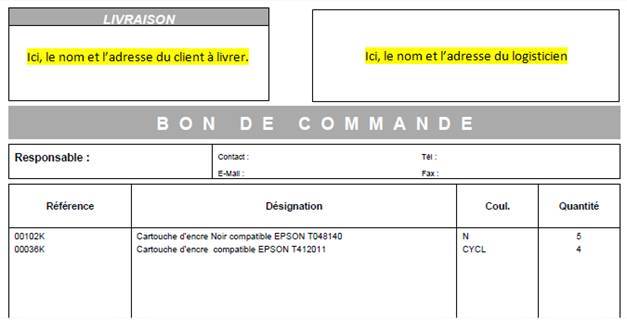
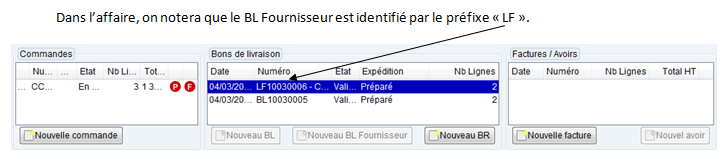
L'annulation d'un LF depuis l'affaire entraine automatiquement l'annulation de la commande chez le fournisseur.
Remarque :
Si c'est un Ordre de livraison (pour le Logisticien), il est identifié par le préfixe "OL"
Il est possible dans la configuration du dossier de choisir de passer par une étape de préparation des BL.
C'est le cas dans l'exemple ci-dessous.
Passons le BL du statut « préparé » au statut « expédié ».
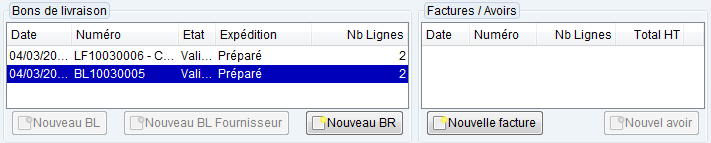
Une fois le BL ouvert (par un double-clique sur sa ligne), il reste à confirmer l’expédition.
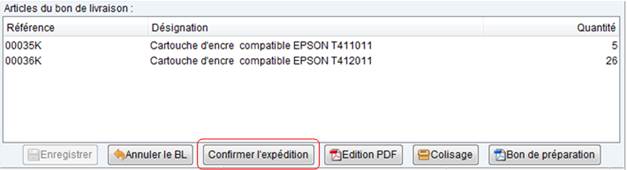
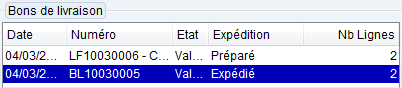
En revenant sur l’affaire, nous constatons que le BL est bien passé au statut expédié. Ce qui aura aussi pour effet d’envoyer un email automatique au client. Un paramétrage sera nécessaire au préalable en configuration des dossiers/gestion commerciale/gestion des emails. Pour les sites e-commerce reliés au dossier OpenSi, il n'y aura pas besoin de paramétrage particulier si l'envoi des emails est configuré sur les sites.
Le Bon de Retour (BR)
Il se peut qu’un Client renvoie de la marchandise.
Dans ce cas il faut utiliser le « Bon de Retour ».
Deux cas sont possibles :
Reprise de marchandise ou Echange de marchandise
Si l'affaire est "Clôturée", il faudra déclôturer la commande avant d'avoir accès au bouton "Nouveau RC" dans l'affaire.
L'option par défaut est Echange de marchandise, donc bien veiller à ce que ce soit bien le cas.
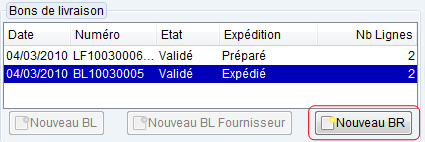
Exemple :
Le client retourne une cartouche 00035K. Nous procéderons comme pour un bon de livraison mais la gestion se fera dans le sens entrée de marchandise.
Sélectionner la ligne concernée, saisir Quantité : 1 et faire passer l’article à droite.
1)

2)

3) Enregistrer le BR et le Valider.
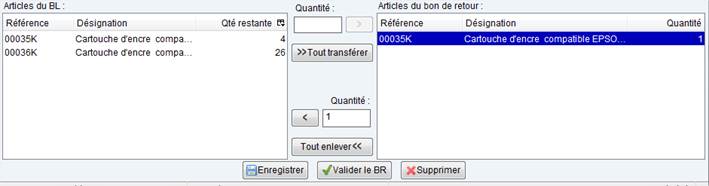
Il est également possible de supprimer ce BR en cas d'erreur de saisie.
4) Statut du BR
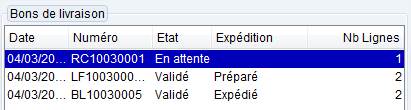
Le Bon de réception est identifié par le préfixe « RC ». Son statut est en attente.
Vous pouvez l'envoyer au client en tant qu'autorisation de retour.
Dès que vous recevez le retour de la marchandise, il vous restera à « valider » la réception.
5) Validation de la réception

Cette Validation de Réception incrémente automatiquement le stock des articles retournés.
Si vous ne voulez pas remettre cet article retourné à la vente, il faudra indiquer un autre dépôt de réception que le dépôt principal.
(Voir création d'un dépôt dans "Configuration des Dossiers" / "Modification du Dossier", Onglet "Dépôts de Stock".
Comme il s'agit d'un échange de marchandise, l'affaire ne se re-clôture pas, elle reste en attente d'un nouveau bon de livraison, qui lors de sa validation d'expédition, clôturera automatiquement l'affaire.
Dans le cas d'une Reprise de marchandise, une fois le bon de réception validé, l'affaire se re-clôturera d'elle même.
III - La Facture
Troisième étape de l’affaire :
Dès qu’un BL est validé, il est possible de faire une Facture.
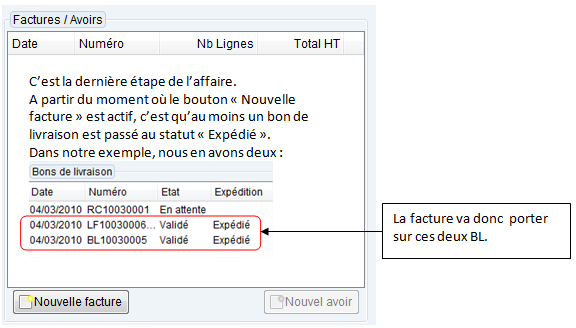
Dans l’interface de la facture, il sera encore possible :
- D’ajouter des commentaires
- De changer la date d’échéance du règlement
- De changer le mode de règlement
- De saisir des échéances multiples* (voir ci-dessous)
- D’ajouter ou de modifier une remise
- D’ajouter ou de modifier les Frais de port
- D’ajouter ou de modifier une remise sur les Frais de port
- D’ajouter ou de modifier un escompte
En revanche, il ne sera plus possible de modifier ce qui touche aux articles, (sauf leur prix d’achat, en double cliquant sur la ligne de l’article).
*Mode de saisie d’échéances multiples :
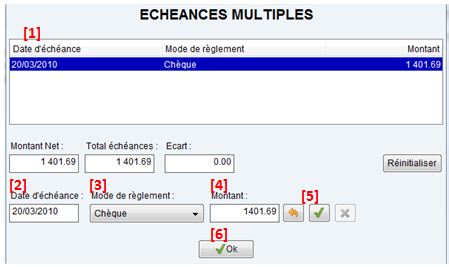
[1]. Sélectionner la ligne (un clic)
[2]. Choisir la date de la 1ère échéance
[3]. Choisir le mode de règlement
[4]. Saisir le montant de la 1ère échéance
[5]. Valider
Puis répéter l’opération jusqu’à la dernière échéance prévue.
[6]. Valider la totalité en cliquant sur OK
Exemple d’une Facture regroupant plusieurs Bons de Livraison expédiés
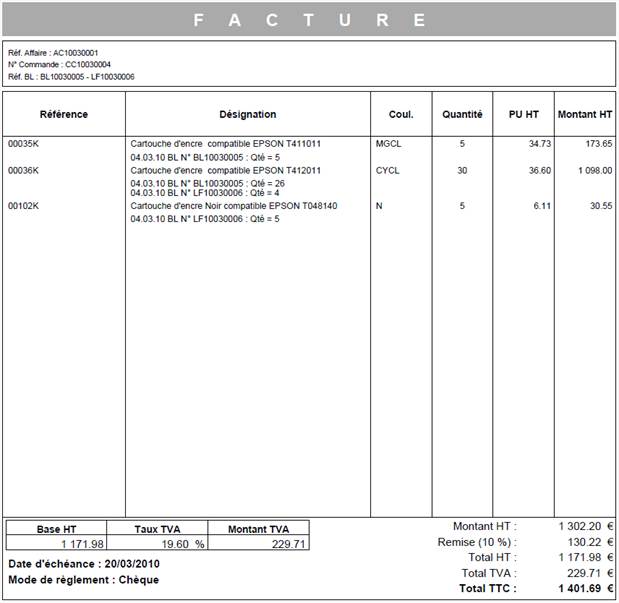
Le cycle de gestion de la Commande Client jusqu'à la Facture est terminé. A noter que de cette Facture il est possible de créer directement un Avoir depuis la même interface (Zone Factures / Avoirs).
L’Avoir (en cas d'un retour de marchandise par exemple)
Contrairement à l’Avoir manuel (Menu Ventes, sous-menu Avoirs), l’Avoir issu d’une Facture en Affaire ne ré-incrémentera pas le stock directement à sa validation. Dans l’Affaire, c’est le Bon de Livraison validé qui décrémente le Stock, et seul un Bon de Retour marchandise validé peut ré-incrémenter le Stock.
Peut-on annuler ou supprimer un Avoir ?
Un Avoir est comme une Facture, il est donc impossible, après sa validation de le supprimer ou de l’annuler.
Le seul moyen de compenser un Avoir est de faire une nouvelle Facture. Donc, en matière de gestion de stock, selon le cas (Facture transformée directement en Avoir, ou Avoir fait directement en express), il faudra ou non aller dans la fiche article modifier manuellement le Stock (onglet Stock).
Exemples :
Cas n° 1 :
Dans l’affaire, je transfère directement ma Facture en Avoir. Le stock a été décrémenté par mon BL, donc mon Avoir ne change rien au Stock.
Je dois annuler mon Avoir en faisant une nouvelle Facture (express), il faudra que je dé-coche la case "Décrémenter le Stock" qui est cochée par défaut, afin de ne pas créer une nouvelle décrémentation de stock.
Cas n°2 :
Dans l’Affaire, je n’ai pas transféré directement la Facture en Avoir, mais j’ai fait un Avoir depuis le sous-menu Avoirs (dans le menu Ventes).
Pour annuler cet Avoir, je vais faire une nouvelle Facture (express), mais je n’irai pas ajuster le Stock dans la Fiche Article car l’Avoir express aura incrémenté le Stock et la Facture express l’aura décrémenté à nouveau.
A NOTER
Un avoir établi à partir d'une facture peut être affecté à une autre facture au sein de la même affaire même s'il s'agit de commandes différentes.