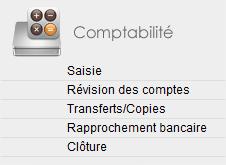 SAISIE des Ecritures
SAISIE des Ecritures
Avant d’entrer dans l’interface de saisie, l’Etat d’avancement s’affiche sous forme de grille, en lignes, du premier au dernier mois de l’exercice, et en colonnes pour les journaux. Il est possible d’éditer ce tableau en PDF (format imprimable) ou en CSV (format tableur).
A noter que dans OpenSi les fichiers CSV utilisent par défaut le séparateur Point-virgule.
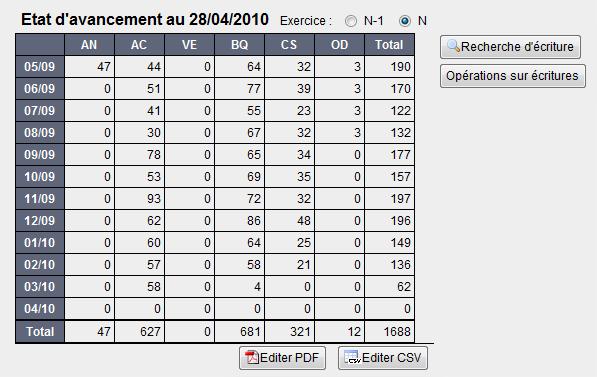
Les deux boutons situés à droite du tableau permettent :
- de faire une recherche d’écriture
- de faire des opérations sur les écritures (Copies, Transferts, Suppressions d'écritures)
La fenêtre de recherche propose différents filtres permettant de retrouver une ou plusieurs écritures. La liste de résultat a l’avantage de pouvoir être éditée en CSV (format tableur).
![]()
Voir le 3e sous-menu « Transferts/Copies » du menu « Comptabilité ».
Présentation de l’interface de saisie
L’interface se présente en cinq zones (de haut en bas) :
- Les onglets de navigation
- La zone de choix
- L’affichage des écritures saisies
- La zone de saisie d’une écriture
- Le récapitulatif du compte
Ils permettent de naviguer dans l’application. A cet endroit de l’application, vous pouvez aller soit sur « l’Etat d’avancement » soit, revenir au « Menu principal ».
La zone de choix
Elle permet de choisir le journal et la période de saisie de l’écriture. Vous avez également, trois boutons à droite qui permettent d’afficher votre plan comptable, d’aller en révision des comptes, et de rechercher une écriture. (cf. point n°1 ci-dessus).
Le sélecteur de pages permet de naviguer dans les pages de saisie.
Rappel :
Lorsque l’on entre sur une page de saisie, celle-ci s’affiche toujours après la dernière écriture saisie, ceci afin de vous donner la main pour saisir une nouvelle écriture.
L’affichage des écritures saisies

Cette zone affiche les écritures que vous avez saisies.
La 1ère colonne affiche le n° de l’écriture, ce n° est affecté automatiquement par le logiciel, au moment de la saisie de l’écriture.
Il est important car il servira le cas échéant dans les « opérations sur les écritures ».
Les autres colonnes sont l’image de la zone de saisie.
La zone de saisie

La navigation d’un champ à un autre se fait par la touche « Entrée » ou « Tabulation » du clavier, ou bien cliquer dans le champ avec la souris.
Pour revenir à un champ précédent, appuyer sur la touche « Echap » du clavier ou bien cliquer dans le champ avec la souris.Le curseur est positionné par défaut dans le champ « date » (vous saisissez le n° du jour, de 01 à 31). Il n’est pas nécessaire de saisir le mois et l’année, ils sont déjà connus (zone de choix en haut).
Le champ « Compte » est celui du « compte comptable ». Si le n° de compte que vous saisissez n’existe pas encore, une fenêtre s’ouvre et vous propose de le créer, ou d’en choisir un déjà existant.
Le champ « libellé » est un champ où vous pouvez saisir manuellement un libellé, ou bien faire afficher le libellé existant en utilisant la touche « F3 » du clavier.
Le champ « contrepartie » sert à accélérer la saisie en remplissant automatiquement les lignes de saisie suivantes. Il faudra auparavant avoir coché la fonctionnalité suivante en « Configuration des dossiers/Comptabilité/Préférences » : « Rappel automatique des dernières écritures saisies ». Cette fonction permet également d’utiliser les paramètres de compte de contrepartie que l’on aura saisis dans les comptes de tiers ou autres. Le compte de TVA sera également pris en compte.
Le champ « échéance » permet de saisir la date d’échéance du règlement.
Le menu déroulant « mode de règlement » permet de choisir entre les différents modes de règlements que vous aurez définis en « Configuration des dossiers » / « Gestion commerciale » / « Modes de règlement ».
Le champ « infos » est un champ libre.
Ensuite viennent les champs « débit » et « crédit » dans lesquels vous saisirez la somme soit au débit, soit au crédit en fonction du type d'écriture.
La ligne de saisie se termine par le champ « pièce » qui est un champ libre dans lequel vous pouvez organiser la numérotation de vos pièces comptables.
La virgule et le point :
Dans OpenSI, le séparateur des décimales est un point et non une virgule. Sur PC cela ne pose aucun problème car le pavé numérique a une touche point. En revanche sur MacIntosh le pavé numérique a une touche virgule. Il est possible de changer le mapping du clavier pour changer la virgule en point.
Téléchargez l'application "Ukulele" à l'adresse suivante :
http://www.macupdate.com/app/mac/14495/ukelele
Ensuite suivez le tutoriel que vous trouverez à cette adresse :
http://www.winmacsofts.com/2010/03/changer-la-virgule-de-votre-clavier-numerique-par-un-point-mac/
Raccourcis clavier :
- Ctrl+Inser pour insérer une ligne (juste après la ligne courante)
- Ctrl+Suppr pour supprimer la ligne courante (impossible s'il n'y a qu'une seule ligne dans l'écriture ou si la ligne en question est lettrée) Sur Mac : Fn + ctrl + retour arrière (ß)
- Alt+Suppr pour supprimer toute une écriture ou annuler l'écriture en cours de saisie (impossible si une des lignes de l'écriture est lettrée). Sur Mac : Fn + Alt + retour arrière (ß)
- Dans saisie, case libellé, Touche F3 = intitulé du compte
- Dans saisie, les cases débit ou crédit sont des zones de calcul (il est possible de faire les 4 opérations. Dans ces mêmes cases le solde peut être obtenu par la touche « * ».
- Les flèches « haut » et « bas » permettent de monter ou de descendre dans les écritures d’une page.
Le récapitulatif du compte
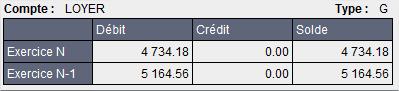
Lorsque que vous sélectionnez une ligne de votre écriture (en cliquant une fois), vous voyez dans cette dernière zone de quel compte il s’agit, ainsi que les chiffres de ce compte pour l’année en cours (exercice N), et ceux de l’année précédente (exercice N-1)
Enregistrement de l’écriture
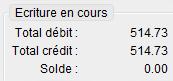
Pour que votre écriture soit définitivement enregistrée sur le serveur OpenSI, il faut impérativement qu’elle soit équilibrée, c'est-à-dire que le solde soit égal à zéro. Tant qu’il n’est pas à zéro, le curseur vous invite à continuer la saisie sur une nouvelle ligne.
L’enregistrement se fait automatiquement sur le serveur lorsque l’écriture est équilibrée.
Saisie analytique (activation du module par demande auprès des services OpenSi)
La saisie de ventilations analytiques se pratique sur les comptes 6 ou 7 uniquement. La présence d'une ventilation analytique
implique que l'écriture soit intégralement ventilée. Il n'est pas possible de procéder à des ventilations partielles. La ventilation est soit complète soit inexistante.
Étape 1 : Saisir une écriture standard
Lorsqu'on saisit un compte 6 ou 7 dans le champ « Compte » de la ligne de saisie et qu'on presse « Entrée » au clavier, le champ « Analytique » devient disponible.
Si le compte en question dispose d'une pré-ventilation configurée dans le plan comptable, celle-ci est chargée dès que la touche entrée est pressée.
Sinon il faudra la saisir selon le mode opératoire décrit dans l’étape 2.
Étape 2 : Saisir une ventilation
Il existe deux manières de saisir une ventilation si aucune pré-ventilation n'a été chargée précédemment :
· la saisie directe d'un compte analytique
· la saisie d'une ventilation via le pop-up de ventilation analytique
La pression de la touche "Entrée" sur le champ « Analytique » lorsqu'il est vide passe au champ contrepartie sans rien saisir.
Étape 2.1 : Saisir un compte analytique direct
Cette méthode créera une ligne de ventilation dès que la ligne d'écriture sera validée (pression de entrée sur le numéro de pièce). La ligne ventile alors 100% du montant de la ligne d'écriture courante sur le compte analytique saisi.
On peut saisir un numéro de compte analytique intégralement ou partiellement. La saisie partielle, ou la saisie d'un numéro de compte inconnu, suivie d'entrée au clavier fait apparaître le pop-up de recherche de compte analytique.
Étape 2.2 : Saisir une ventilation via le pop-up de ventilation
L'appel du pop-up de ventilation se fait d'une pression de la touche F4, n'importe où sur la ligne de saisie, ou par la saisie de « * » suivi d'une pression de entrée sur le champ « Analytique ».
Le pop-up présente un tableau récapitulatif des lignes de ventilation associé à la ligne d'écriture comptable. Il peut indiquer la part représentée par chacune des lignes si le montant de la ligne d'écriture comptable est connu. Ces lignes sont éditées, modifiées et supprimées via la ligne de saisie.
La ligne de saisie impose de choisir le compte analytique de chaque ligne de ventilation. On y procède en utilisant le champ « N° de compte » qui va :
· ouvrir le pop-up de recherche de compte analytique si aucun numéro n'est saisi
· ouvrir le pop-up de recherche de compte analytique si un numéro incomplet ou erroné est saisi
· remplir automatiquement le champ libellé de la ligne avec l'intitulé du compte s'il est connu
La ligne doit également mentionner un montant saisi soit en euros directement, soit en pourcentage de la ligne d'écriture comptable.
Si le montant de la ligne d'écriture comptable est connu, le montant total de la ventilation ne doit pas le dépasser. Si on saisit en pourcentages, la ventilation doit représenter 100% de la ligne d'écriture pour pouvoir être validée.
Étape 3 : Modifier une ventilation
La méthode de modification d'une ventilation dépend de la forme de cette ventilation.
Étape 3.1 : Modifier une ventilation simple
Dans le cas d'une ventilation d'une seule ligne, le numéro du compte est indiqué dans le champ « Analytique » et celui-ci reste éditable et donc soumis au même règles que pour la création de ventilation (édition directe ou via le pop-up).
Étape 3.2 : Modifier une ventilation multiple
Dans le cas d'une ventilation présentant plusieurs lignes, le champ « Analytique » mentionne « Aff. Multiple » et est alors désactivé. La seule façon de visualiser la ventilation est de passer par le pop-up de ventilation en pressant F4.
Étape 4 : Supprimer une ventilation
Encore une fois tout dépend si la ventilation est simple ou multiple.
Étape 4.1 : Supprimer une ventilation simple
Il suffit de vider le champ « Analytique » et de valider la ligne d'écriture comptable.
Étape 4.2 : Supprimer une ventilation multiple
Il faut procéder à une suppression ligne à ligne de la ventilation via le pop-up de ventilation. La suppression est prise en compte dès validation de la ligne d'écriture comptable.
