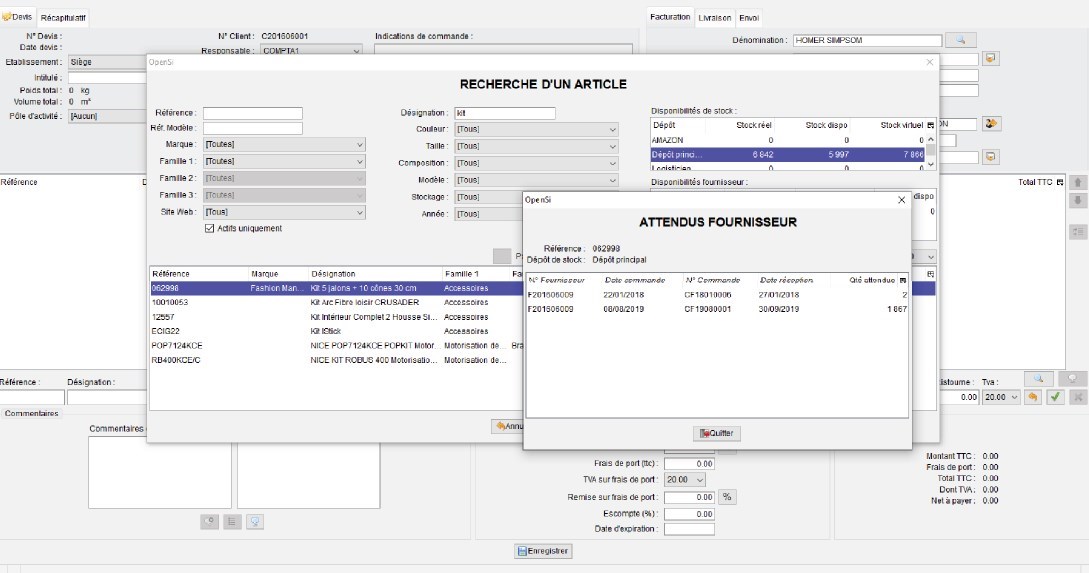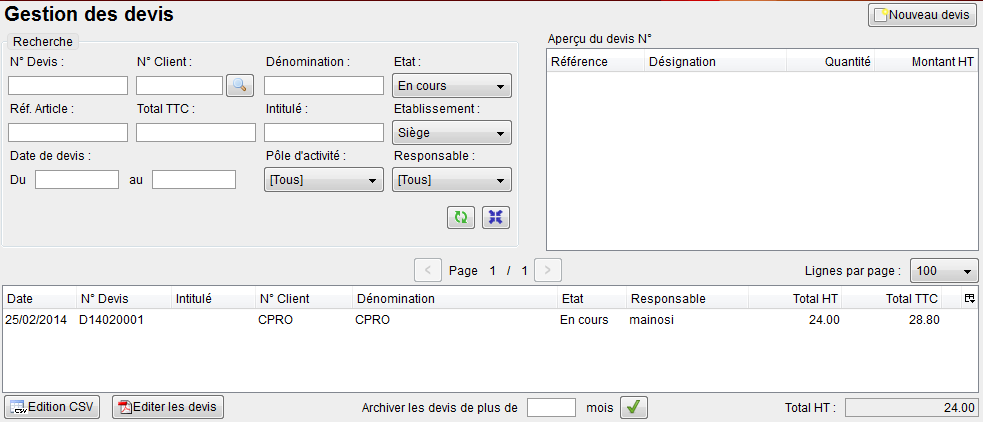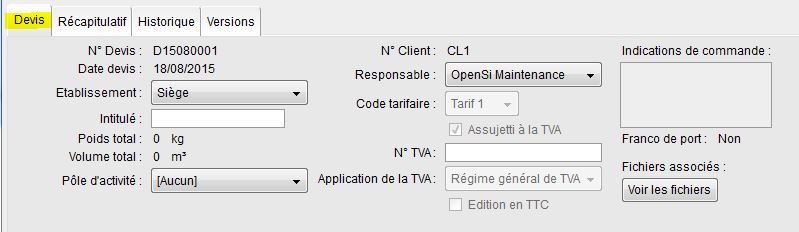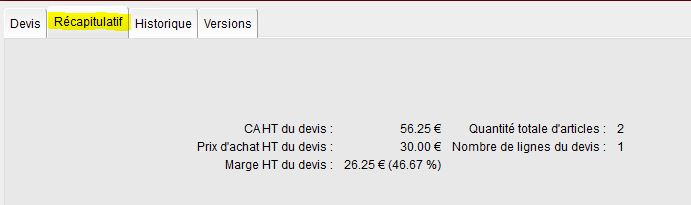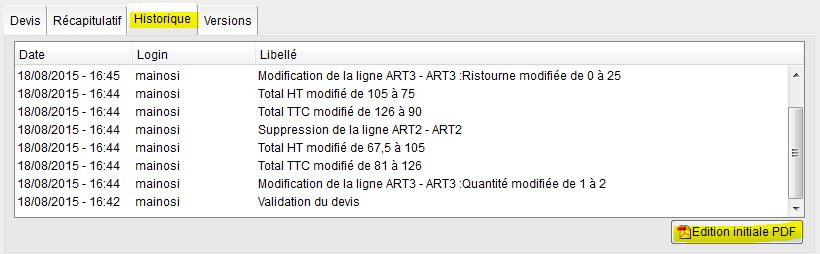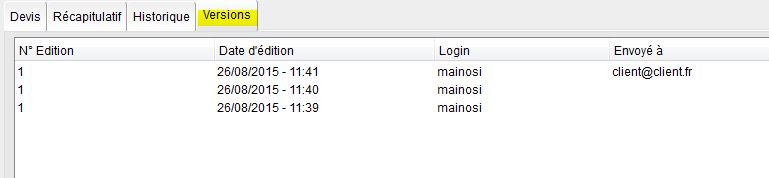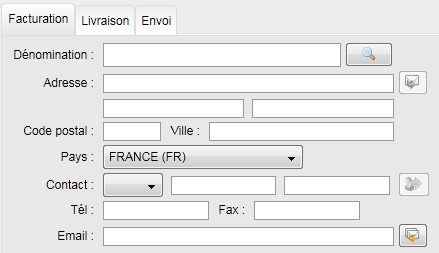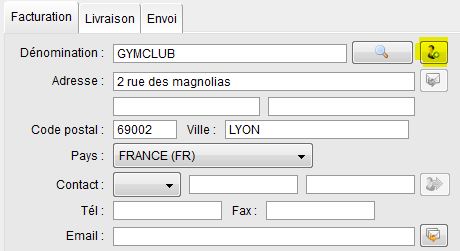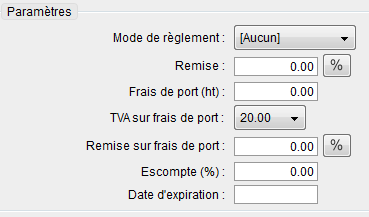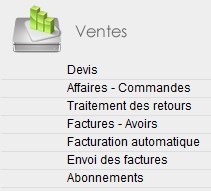 DEVIS
DEVIS
1 - Gestion des Devis
En entrant par le menu Ventes, dans « Devis », la première page affichée présente dans la partie inférieure de la fenêtre, la liste des Devis en cours.
Cette interface permet à la fois de rechercher des devis existants :
- soit par la liste (il est possible de faire afficher jusqu'à 1000 lignes)
- soit par les champs de recherche
La liste de résultat peut être éditée en PDF ou exportée en fichier CSV (séparateur Point-virgule).
Il est possible d'archiver les devis qui ont plus de "XX" mois.
Les devis archivés pourront toujours être rouverts en renseignant un ou plusieurs champs de recherche.
Si l'on associe des fichiers externes au devis, un picto "trombone" s'affichera en fin de ligne.
Enfin, cette interface permet de créer un nouveau devis (bouton en haut à droite).
3 - Créer un nouveau devis
Devis (en tête de devis)
- N° Devis : Création automatique du numéro dès l’enregistrement du devis.
- Date : Création automatique de la date de l’enregistrement du devis.
- Etablissement : "Siège" par défaut, mais on peut choisir un autre établissement s'il en a été créé d'autres en "Configuration des dossiers" / "Modification du dossier".
- Intitulé : non obligatoire, mais peut être utile lors de la recherche d’un devis.
- Poids total : Affichage automatique du poids total des articles composant le devis, dès lors que la donnée « poids de l’article » aura bien été saisie dans la fiche article.
- Volume total : Affichage automatique du volume total des articles composant le devis, dès lors que les données « longueur, largeur, hauteur de l’article » auront bien été saisies dans la fiche article.
- Pôle d'activité : Aucun, ou choix possible dans le menu déroulant s'il en a été créé en "Configuration des dossiers" / "Gestion commerciale" / Onglet "Pôles d'activité".
- N° Client : S’affichera si l’on choisit un client possédant une fiche, sinon il restera vide.
- Responsable : Par défaut la personne qui a saisi son identifiant (en entrant sur OpenSI), il est toutefois possible de choisir un autre utilisateur enregistré dans le menu déroulant.
- Code tarifaire : Par défaut « Tarif 1 », mais si vous choisissez un Client enregistré à qui il a été attribué un code tarif autre que le tarif 1, ce champ sera mis à jour automatiquement.
- Assujetti à la TVA : Donnée récupérée de la Fiche Client, s’il n’y a pas de fiche, dans ce cas il faudra le renseigner manuellement.
- N° de TVA : Donnée récupérée de la Fiche Client, dans le cas contraire il faut le saisir, mais il n'est pas obligatoire.
- Application de la TVA : Donnée récupérée de la Fiche Client, il peut être changé le cas échéant avant d'avoir saisi les articles.
- Edition en TTC : Vous pouvez choisir d’éditer votre devis en TTC, ce qui aura pour effet de ne pas faire apparaître le montant HT, mais d’afficher la mention « dont TVA ».
- Indications de commande : se retrouveront dans la commande si ce devis est transformé en commande.
- Franco de Port : s'il un franco est saisi dans la fiche client, il s'affichera ici pour info.
- Fichiers associés : Bouton actif si des fichiers sont associés dans la Fiche Client et/ou Articles.
A noter que ce récapitulatif ne tient pas compte des Frais de Port, mais tient compte des remises, des ristournes, et des escomptes.
Toute modification du devis est "historisée".
Il est possible de ré-éditer le devis initial en PDF
Chaque PDF édité et/ou envoyé par email sera listé ici.
Facturation/Livraison/Envoi (en tête de devis)
- Onglet Facturation : vous pouvez, soit saisir un « client de passage »,
soit Rechercher dans la base, un Client déjà enregistré, cliquer sur le picto "loupe"
C’est cette adresse qui figurera sur la Facture. - Onglet Livraison, vous pouvez saisir une adresse différente de celle de facturation.
C’est cette adresse qui figurera sur le Bon de Livraison.
Onglet Envoi, vous pouvez le cas échéant saisir encore une autre adresse, qui sera l’adresse d’envoi de la Facture qui peut dans certains cas être différente de l’adresse de Facturation. - Exemple :
Le service de comptabilité n’est pas à la même adresse que le siège social.
REMARQUE :
En saisie directe, pour les trois onglets, les coordonnées ne seront pas enregistrées dans la base de données, le client saisi de cette manière n’aura donc pas de fiche.
En revanche, à l'enregistrement du devis, un nouveau picto apparaitra (surligné en jaune sur visuel ci-dessous).
Ce picto permet de créer directement la Fiche Client à partir des données saisies.
Si des adresses ou contacts différents sont saisis entre les trois onglets, seul les données figurant sur l'onglet de Facturation seront prises en compte, il faudra ensuite compléter directement dans la Fiche.
Référence (corps de Devis)

C’est dans cette partie du devis que l’on affiche les « articles » ou les « prestations » saisis dans la zone de saisie.

Les champs de saisie peuvent être remplis directement (cas d’un article n’ayant pas de fiche). Si l’on saisit le n° de référence d’un article existant en base, le reste de la ligne se remplit automatiquement.
Il est possible de saisir également un article, par le biais du bouton « Recherche article » 
- Chaque ligne saisie doit être validée
 pour apparaître dans le corps du devis.
pour apparaître dans le corps du devis.
- Pour toute modification, il faut sélectionner la ligne (en cliquant une fois dessus), puis procéder aux modifications dans la ligne de saisie. Ne pas oublier de re-valider la ligne pour qu'elle soit bien prise en compte.
Ces flèches permettent de changer l'ordre des lignes dans le corps du devis.
Elles ne sont actives qu'à partir de deux lignes validées.

- Pour éditer un commentaire sur article, sélectionner la ligne, puis cliquer sur le bouton « Commentaires »
 ,
,
saisir son commentaire avant ou après la ligne article.
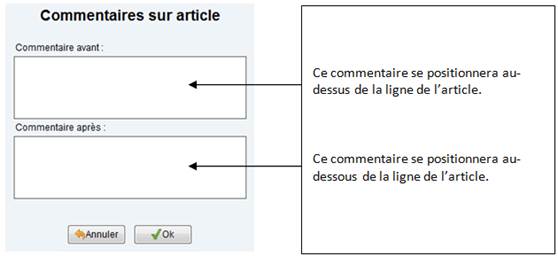
Exemple :
- Les deux boutons restants sont l’annulation d’une ligne (en cours de saisie)
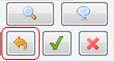
et la suppression d’une ligne (après validation de la saisie).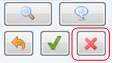
Commentaires (bas de Devis)
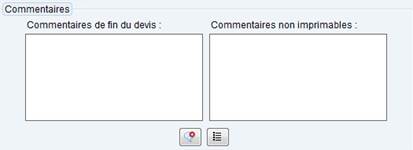
- Le 1er champ de saisie peut, si vous le voulez, être imprimé au bas du devis.
- Le 2e champ de saisie est non imprimable.
Le bouton « éditer commentaires internes » vous permet de saisir des commentaires qui ne s’affichent que si l’on clique sur ce bouton, en aucun cas ils ne peuvent être imprimés.
vous permet de saisir des commentaires qui ne s’affichent que si l’on clique sur ce bouton, en aucun cas ils ne peuvent être imprimés.
Vous pouvez également choisir des mentions prédéfinies (cf. Configuration des dossiers/Gestion commerciale/Mentions sur documents). Ces mentions s’imprimeront au bas du devis.
(cf. Configuration des dossiers/Gestion commerciale/Mentions sur documents). Ces mentions s’imprimeront au bas du devis.
Paramètres (bas de Devis)
- Mode de règlement : Pourra être choisi via ce menu déroulant.
- Remise : Pourra être saisie soit en % soit en montant réel (en cliquant sur le symbole). Elle se calculera automatiquement dans la zone « Totaux ». Si un taux de remise permanente est renseigné dans la fiche client, il est repris par défaut dans ce champ, toutefois il est modifiable.
- Frais de port, Remise sur Frais de port, Escompte : saisis également à cet endroit, la zone « Totaux » est recalculée en temps réel.
- TVA sur frais de port : choisir le taux désiré
- Date d’expiration du devis : Champ libre.
Les Boutons du bas :
Validation du Devis
A la création du devis, le bouton "Valider le devis" est actif. Ce sera le 1er enregistrement qui se fera dans l'onglet Historique.
Une fois validé, ce bouton disparait.
Après "Validation"

 comme son nom l’indique sert à enregistrer le document entier. A ce stade d’enregistrement, le Devis est toujours modifiable.
comme son nom l’indique sert à enregistrer le document entier. A ce stade d’enregistrement, le Devis est toujours modifiable.
 permet d’éditer et d’imprimer le Devis.
permet d’éditer et d’imprimer le Devis.
 permet d’éditer et d’imprimer une facture Pro Forma.
permet d’éditer et d’imprimer une facture Pro Forma.
 permet d’archiver le devis, afin qu’il n’apparaisse plus dans la liste des devis en cours. Il n’est plus possible de supprimer un Devis, c’est une recommandation de l’administration fiscale.
permet d’archiver le devis, afin qu’il n’apparaisse plus dans la liste des devis en cours. Il n’est plus possible de supprimer un Devis, c’est une recommandation de l’administration fiscale.
 validera le devis et créera une facture du même montant, comportant exactement les mêmes données. A ce stade, le Devis, étant validé par son passage en facture, n’est plus modifiable.
validera le devis et créera une facture du même montant, comportant exactement les mêmes données. A ce stade, le Devis, étant validé par son passage en facture, n’est plus modifiable.
 validera le devis et créera une « Affaire » (cf. Ventes/Affaires).
validera le devis et créera une « Affaire » (cf. Ventes/Affaires).
 créera un nouveau devis identique (qui sera modifiable à tous niveaux, y compris changer de client sauf si celui-ci ne se trouve pas dans le même Pays que le devis d'origine), dans ce cas il faudra obligatoirement créer un nouveau devis.
créera un nouveau devis identique (qui sera modifiable à tous niveaux, y compris changer de client sauf si celui-ci ne se trouve pas dans le même Pays que le devis d'origine), dans ce cas il faudra obligatoirement créer un nouveau devis.
A noter que les filtres de recherche sont "historisés",
ce qui veut dire que lors du retour dans le menu "Devis" ces filtres sont conservés
Dans les devis comme dans les autres documents de vente, il est possible de de consulter les attendus de marchandises :
• Via un double clic sur la ligne de dépôt, ouverture d’une fenêtre type « popup » avec les attendus de commandes fournisseurs :
> n° fournisseur
> date CF
> quantité restante à recevoir
> date réception prévue ou date selon délai