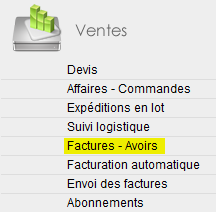
En entrant dans le menu « Facture - Avoirs », l'interface se présente comme suit.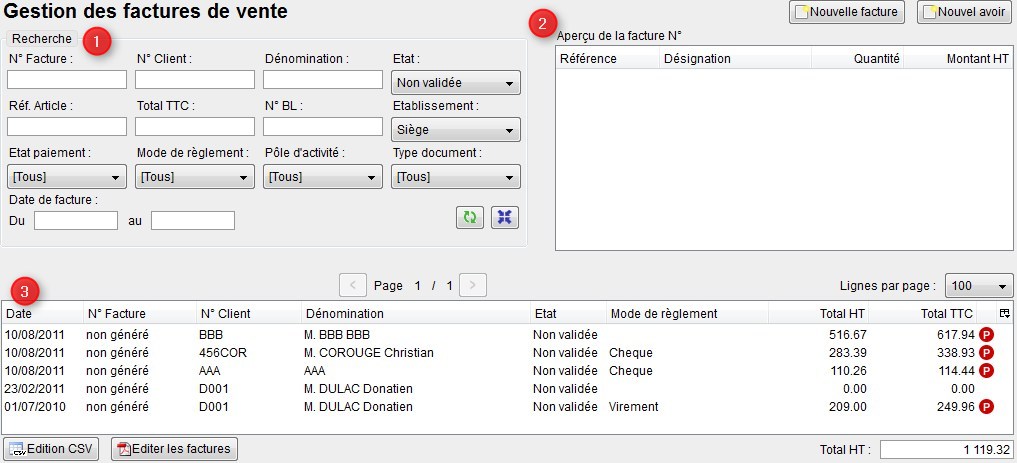
1 - Zone de recherche par :
- N° de Facture ou d'Avoir (peut s'effectuer sur une partie du n° du document. ex: 30029 au lieu de F12030029)
- N° de Client (peut s'effectuer sur une partie du n° du client. ex: 111 au lieu de CL11110013)
- Dénomonation Client (peut s'effectuer sur une partie de la dénomination du client)
- Référence Article (peut s'effectuer sur une partie de la référence article)
- Total TTC
- N° de Bon de Livraison (peut s'effectuer sur une partie du n° de BL)
- Etat "Non validée" ou "validée"
- Etablissement (S'il y en a plusieurs, c'est l'établissement auquel vous êtes rattaché en tant qu'utilisateur qui sera affiché par défaut)
- Etat paiement (Payée, Partiellement payée, Non payée)
- Mode de règlement (menu déroulant affichant tous les Modes de règlement en cours dans votre dossier)
- Pôle d'activité (menu déroulant affichant tous les Pôle d'activité en cours dans votre dossier)
- Type de document (Facture ou Avoir)
- Date de facture (Période "du"..."au")
2 - Aperçu de la facture ou de l'avoir :
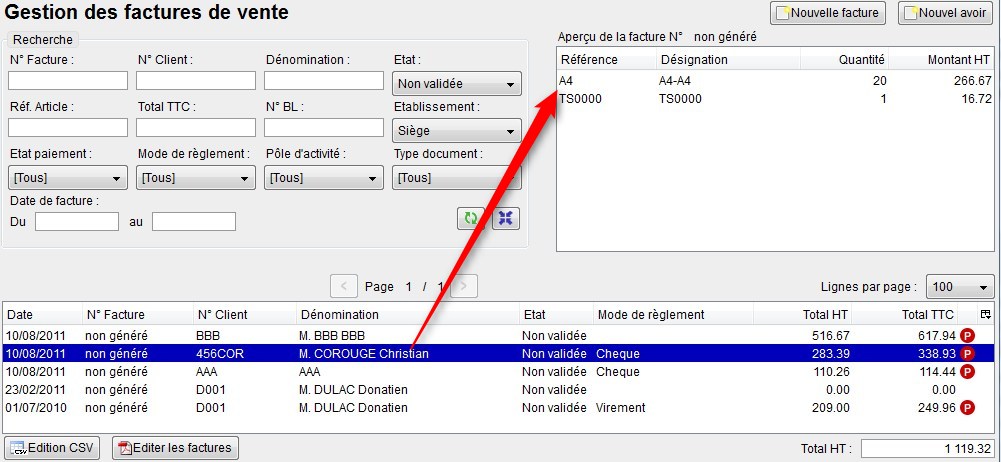
3 - Liste des Factures et Avoirs :

Affiche dans cette fenêtre le résultat de la recherche.
Il est possible d'exporter cette liste en CSV (Tableur) ou en PDF.
A noter que dans OpenSi les fichiers CSV utilisent par défaut le séparateur Point-virgule.
CREER UNE NOUVELLE FACTURE
(La procédure est identique pour les Avoirs)
1. Nouvelle Facture
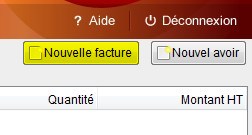
Zone facture
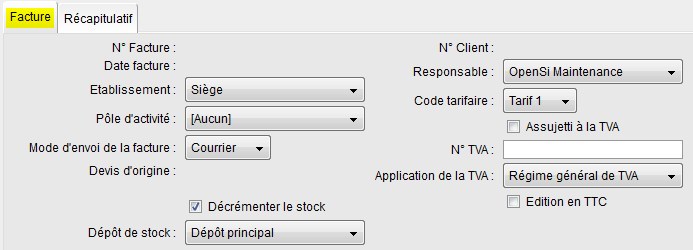
- Les n° et date se créeront dès que la facture sera validée (Edition PDF)
- Le n° de Client s'affichera dès que le Client aura été sélectionné
- Si la Facture est générée par un Devis, le N° du Devis sera affiché automatiquement
- Modifications possibles :
- Etablissement (s'il en existe au moins deux)
- Pôle d'activité (menu déroulant affichant tous les Pôle d'activité en cours dans votre dossier)
- Mode d'envoi de la Facture (le défaut est celui saisi dans la Fiche Client)
- Décrémenter le Stock (coché par défaut. S'il est décoché, pas de décrémentation du Stock des articles concernés par la Facture)
- Dépôt de Stock (s'il en existe au moins deux)
- Responsable (Par défaut, c'est l'utilsateur ou le responsable enregistré sur la Fiche Client)
- Code tarifaire (Par défaut, c'est le Code enregistré sur la Fiche Client)
- Assujetti à la TVA (Par défaut, c'est le paramètre enregistré sur la Fiche Client)
- Application de la TVA (Par défaut, c'est le paramètre enregistré sur la Fiche Client)
- Edition en TTC (Par défaut, c'est le paramètre enregistré sur la Fiche Client)
Zone facture, onglet « Récapitulatif»
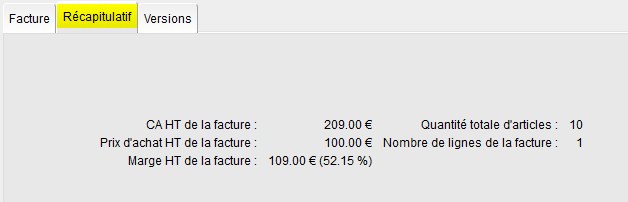
Zone facture, onglet « Versions »
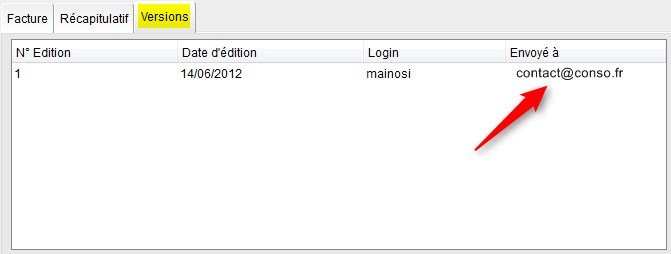
Chaque édition PDF de la Facture est enregistrée, si elle est envoyée par email, l'adresse est enregistrée.
Zone Facturation / Livraison / Envoi
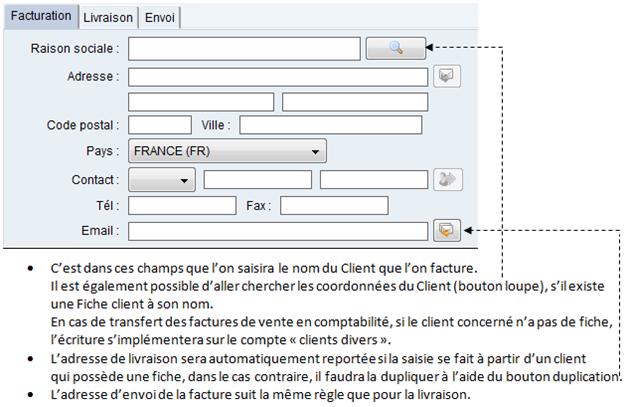
Zone de Saisie
- Sous la zone d’affichage (corps de la facture) la Ligne de Saisie permet de saisir les articles ou prestations que l’on vend au client.
Si le client ne possède pas de fiche, il est possible d’en créer une directement :
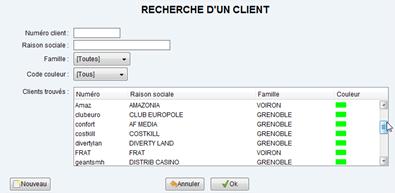
Cliquer sur nouveau, l’interface suivante s’ouvre :
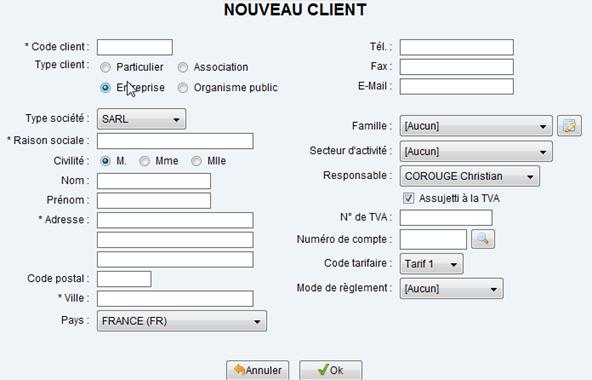
Ne pas oublier de remplir le n° de compte comptable si besoin est. Si le Client n’a pas de compte comptable, lors du transfert de la vente en comptabilité, celle-ci sera imputée au compte Clients Divers.
Saisie de l’article :

- Si l’article possède une fiche, il est possible de l’appeler par le bouton de recherche,

ou bien de saisir directement sa référence dans le champ « référence ».
- Une fois le produit validé, la ligne apparaît dans le corps de facture.
En cliquant une fois sur la ligne, le produit apparaît à nouveau dans la ligne de saisie, et est modifiable. Il ne faut pas oublier de valider à nouveau la ligne pour enregistrer les modifications.
En double-cliquant sur la ligne, vous affichez une fenêtre qui vous permet de saisir un autre prix d’achat que celui renseigné dans la fiche article.
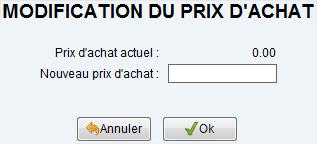
- Il est également possible de saisir un produit n’ayant pas de fiche. Dans ce cas il n’y aura aucune gestion de Stock pour cet article.
Zone Commentaires (pied de page)
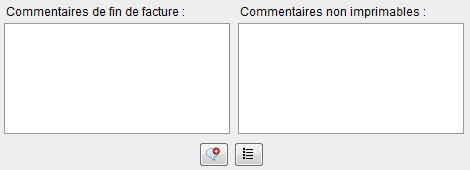
- Il est possible de noter des commentaires et de choisir de les imprimer ou non en fin de Facture. Il existe également une zone de commentaires internes qui n’apparaît que si l’on clique sur le bouton
Le bouton « choisir le mentions » vous permettra une saisie rapide de mentions que vous aurez préétablies dans la partie « Configuration du Dossier ».
Zone Paramètres (pied de page)
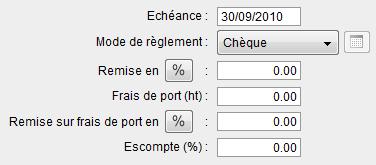
- L’échéance et le mode de règlement (paramétrés dans la fiche client) sont modifiables dans cette zone.
A noter qu’à partir de cette version, il est possible de saisir des échéances multiples (cela aura pour effet de créer plusieurs échéances dans le suivi des règlements clients).
Une remise en % ou en valeur réelle peut être entrée dans le champ « Remise », ainsi que des Frais de port, un escompte, un acompte dans les champs suivants.
Zone Totaux (pied de page)
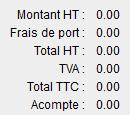
- Affichage des diverses composantes de calcul du Total.
Les boutons de pied de page
Bouton « Enregistrer »
- L’enregistrement de la Facture laisse encore la possibilité d’effectuer toute modification que l’on jugera utile,
y compris de la supprimer totalement (bouton « Supprimer »).
Bouton « Supprimer »
- Une facture enregistrée mais pas encore validée peut être supprimée.
Bouton « Aperçu »
- Permet de pré visualiser la Facture avant de la valider
Bouton « Valider la facture »
- Permet de générer, d’éditer la facture et de l’imprimer ou de l’envoyer par email.
Bouton « Edition PDF »
- Permet de ré-éditer la facture et de l’imprimer ou de l’envoyer par email.
Bouton « Pro forma »
- Permet d’envoyer à son Client un Pro Forma de la facture.
Bouton « Copier la facture »
· Permet de copier la facture et de modifier, le cas échéant cette nouvelle Facture.
Attention !!
La copie concerne exclusivement le même client, si l’on change manuellement le
nom du client, la facture gardera en mémoire le code du client de la facture copiée,
cela aura pour effet de fausser les statistiques.
Bouton « Transformer en Avoir »
- Permet de créer un avoir à partir de la facture, sans devoir tout recréer manuellement.
S'il existe dans la facture des articles n'ayant pas la même TVA, une colonne "Codes TVA" apparaîtra sur le PDF et ces codes seront ventilés en pied de facture
A noter que les filtres de recherche sont "historisés",
ce qui veut dire que lors du retour dans le menu "Factures" ces filtres sont conservés.
