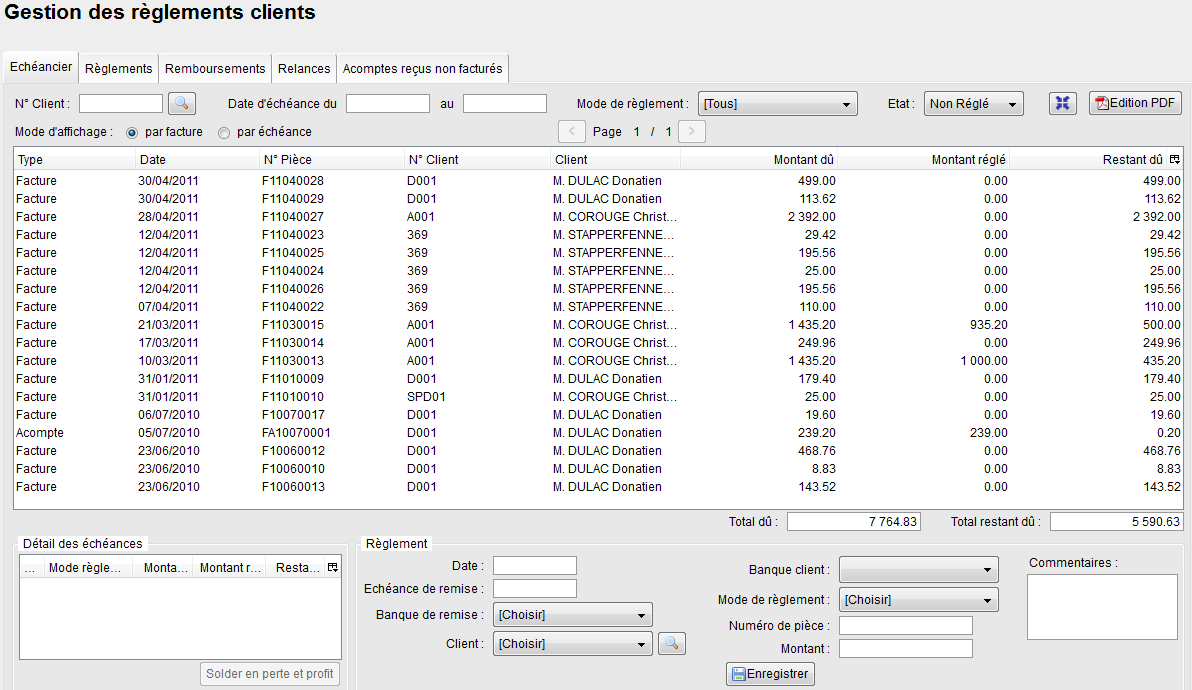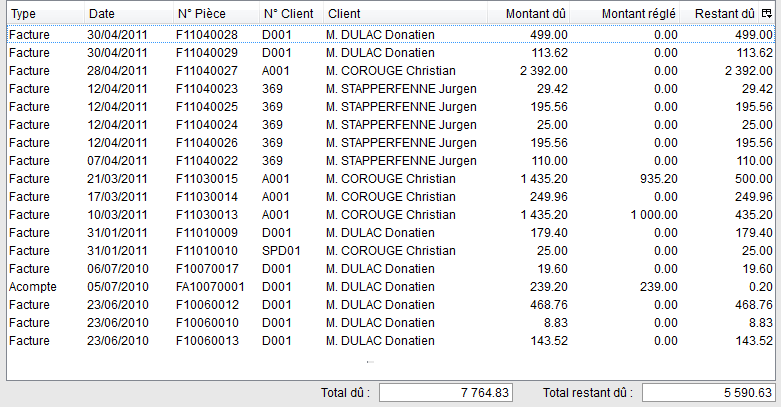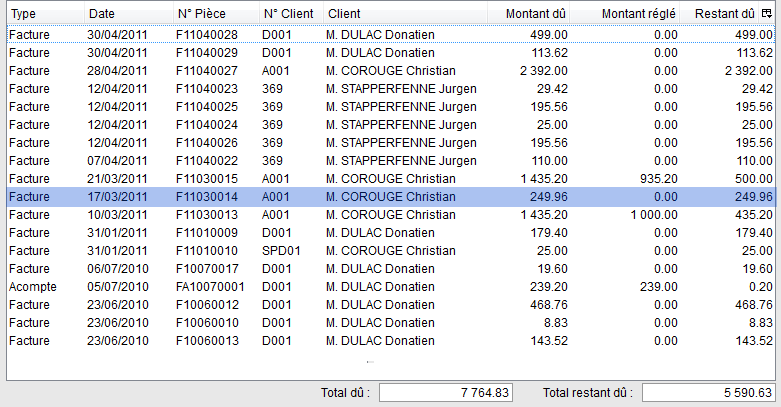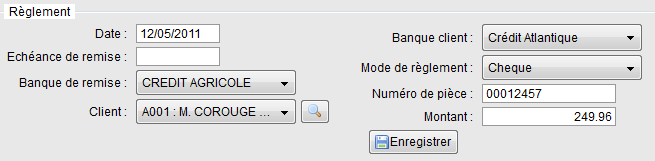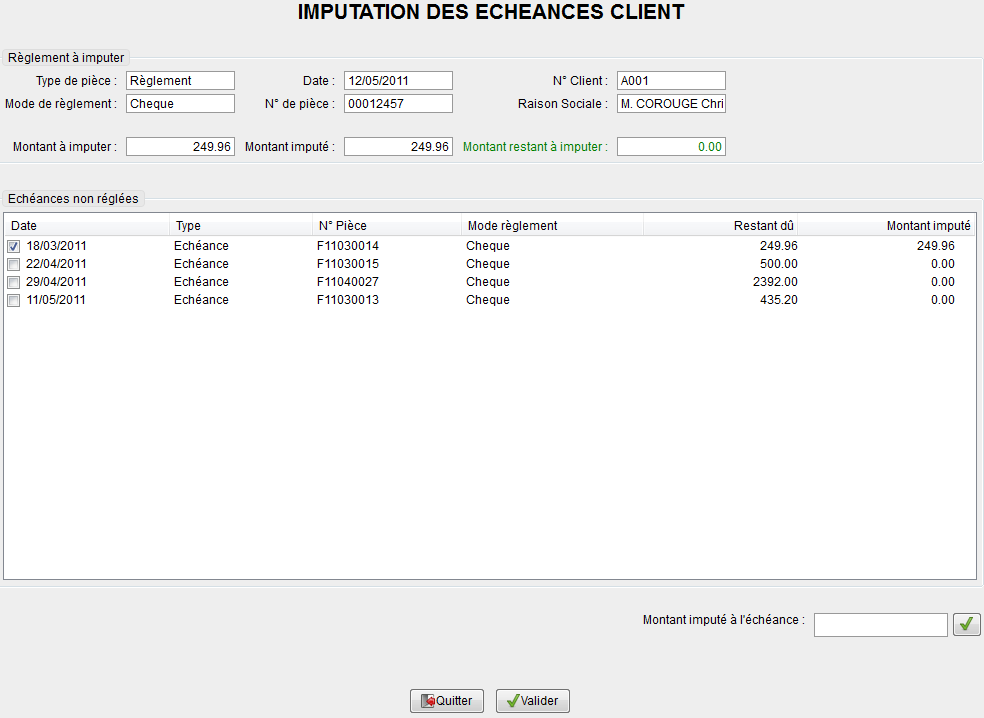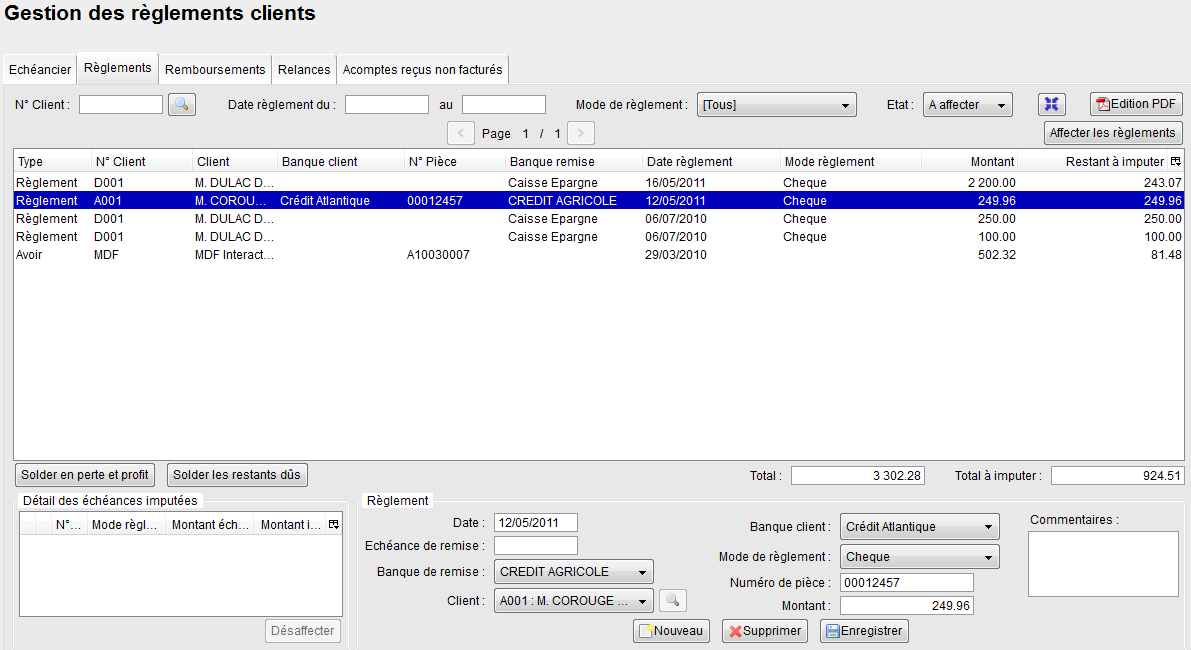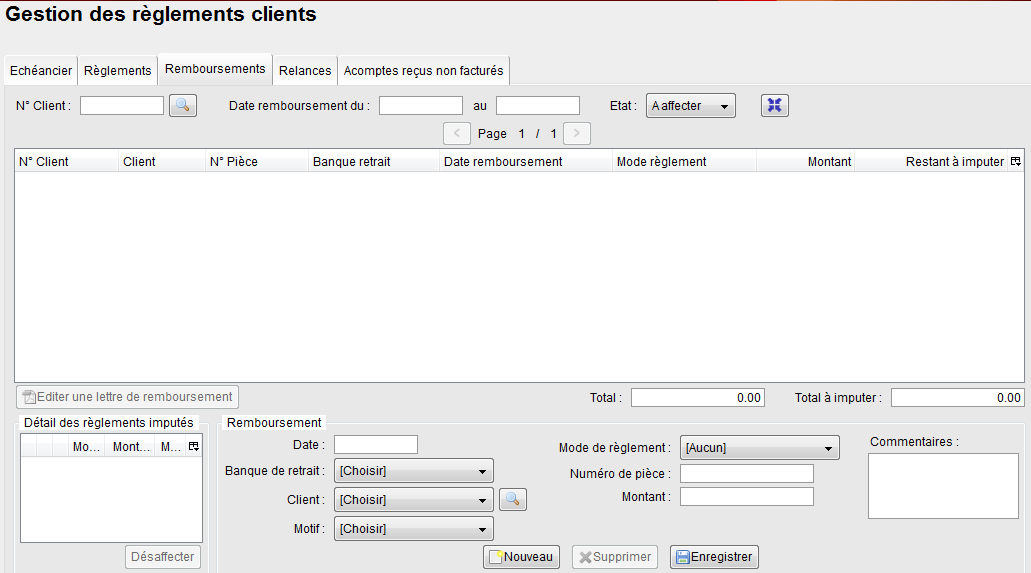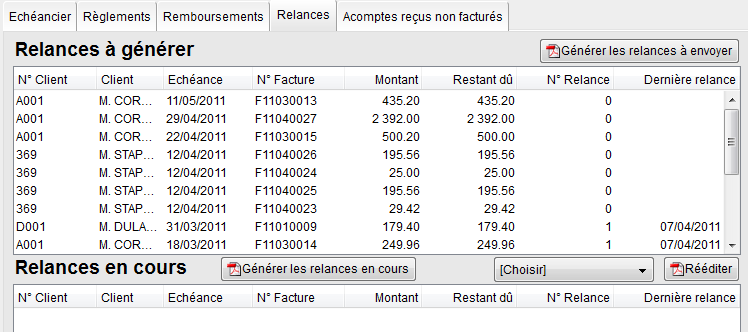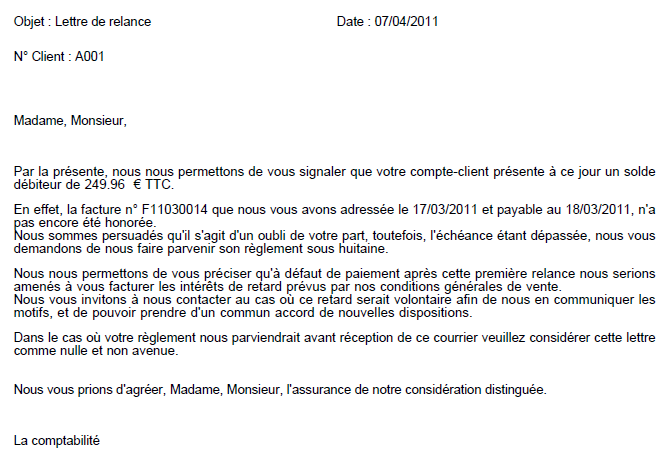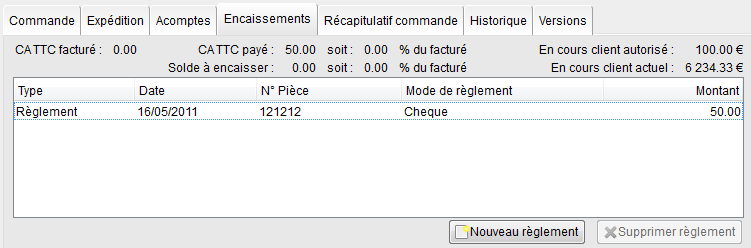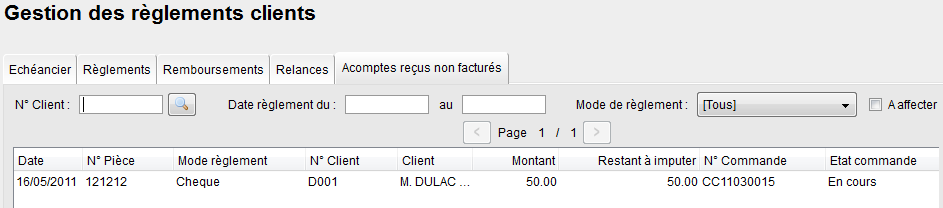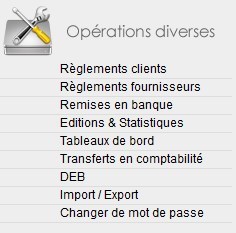 REGLEMENTS CLIENTS
REGLEMENTS CLIENTS
Cette interface permet de suivre et d’enregistrer les règlements des Clients. Elle se remplit automatiquement à chaque facture validée. La saisie du règlement, s’il est total, aura pour effet de passer la ligne en "historique".
1. Description de l’interface
- 5 onglets subdivisent l’interface de traitement.
- Les filtres de recherches (sous les onglets) permettent d’affiner les recherches.
- Une édition PDF de la liste affichée peut être faite.
- L’affichage de la liste des « Clients dus ». Il peut se faire soit par Facture (date de la validation de la facture), soit par échéance (date de l’échéance), par défaut, il affiche « par Facture ».
- Une fenêtre « détail des échéances » est située au bas de l’interface, à gauche. Elle est pratique dans le cas d’une facture comportant plusieurs échéances de règlement.
- La Zone « Règlement » sert à saisir le règlement reçu.
2. Les Onglets
Echéancier
- Affiche la liste des Clients dus.
Pour saisir un règlement, cliquer sur la ligne qui correspond soit à la facture, soit à l’échéance du règlement que vous avez reçu.
Saisir le règlement dans la zone de saisie au bas de la page ;
- La date est par défaut celle du jour, elle peut être modifiée,
- L’échéance de remise permet de programmer une date pour la remise en banque d’un règlement. Celle-ci se retrouvera dans l’onglet « Remises en banque » en cochant la case « Afficher les remises à échoir ». Lorsque que les dates de remises arrivent à terme, elles s’affichent d’elles-mêmes dans la liste par défaut.
- La Banque de Remise permet de transférer l’écriture comptable dans le journal de banque correspondant, à validation de la remise. Au préalable il faudra avoir coché dans « Configuration des dossiers » / « Comptabilité » l’option « transfert automatique des remises en banque ». Il faudra également veiller à avoir saisi au moins une banque dans « configuration des dossiers » / « Gestion commerciale – onglet banques ».
- Le Client est par défaut, le client inscrit sur la ligne. Le cas échéant, il peut être changé, le règlement sera alors affecté au client sélectionné.
- Banque Client demande que l’on inscrive sa banque (si ça n’a pas été saisi dans sa fiche), si on ne la connaît pas il suffit de mettre un tiret dans ce champ.
- Mode de règlement, affiche le mode de règlement saisi dans la facture, il peut être modifié à ce moment.
- N° de pièce, c’est le n° du chèque ou du virement (etc).
- Montant, c’est le montant de facture ou le montant restant dû. Dans tous les cas, il faut saisir le montant exact du règlement, OpenSI gère le reste.
Lorsque le règlement est enregistré, la fenêtre d'imputation s'ouvre afin d'affecter le règlement à une ou plusieurs factures.
Si le montant correspond, il suffira de valider en bas de la fenêtre, s'il est inférieur, il affichera un "montant dû" dans l'échéancier, si le montant est supérieur, OpenSI proposera d'affecter le surplus à une autre facture (s'il y en a une autre), sinon, le trop perçu restera dans cette fenêtre en attente d'affectation d'une prochaine Facture ou d'un Remboursement.
Il est important de bien saisir la somme exacte du règlement et de bien "imputer" le règlement à la ou aux facture(s) concernée(s).
dans le cas contraire, vous pourriez avoir des doublons dans l'onglet "Règlements" que vous ne pourriez pas affecter. Si le cas se produit, il faudra les supprimer.
A noter que les colonnes de cette fenêtre peuvent être triées par les en-têtes de colonnes.
Attention, dans l'édition CSV, s'il y a du multi-échéance, seule la date de la 1ere échéance y figurera.
Règlements
- Affiche la liste des règlements enregistrés « affectés » ou « A affecter » (par défaut "A affecter").
Vous devez affecter les règlements depuis cet onglet (par exemple : un Avoir).
On pourra également utiliser le bouton "Affecter les règlements" (haut de page à droite). Cette fonctionnalité permet de traiter en série les affectations.
Un règlement peut être saisi alors qu’il n’y a pas encore de facture générée (cas d’une facture pro forma par exemple pour laquelle on a reçu un règlement), dans ce cas, ce règlement ne pourra pas encore être affecté à la facture correspondante, il sera donc créé ici.
- S'il est besoin de désaffecter un règlement, il faudra sélectionner la ligne du règlement dans la grande fenêtre, ensuite sélectionner la ligne dans la petite fenêtre "détail des échéances imputées" et cliquer sur le bouton "Désaffecter".
Cela aura pour effet de supprimer votre imputation et de remettre le règlement dû dans l'échéancier.
Remboursements
- Cette partie permet de gérer les remboursements.
Pour créer un remboursement, se rendre dans la zone remboursement (en bas de page). Indiquer :
- la date,
- choisir la banque de retrait (celle par laquelle, le remboursement sera effectué),
- choisir le client (pour qu’il apparaisse dans la liste, il faut bien sûr qu’il ait une fiche Client), choisir un motif (liste non paramétrable pour l’instant), choisir un mode de règlement (liste paramétrable dans « Gestion des Dossiers » / « Gestion Commerciale »), le N° de pièce (du chèque par exemple) et enfin le montant (du remboursement).
Ensuite, cliquer sur le bouton « Enregistrer », une fenêtre « Imputation des règlements clients » s’affiche, c’est ici que l’on va pouvoir « imputer » le remboursement à un règlement existant.
Il est toutefois possible de créer un remboursement et de ne l’imputer à aucun règlement. Il s'inscrira dans les remboursements "A affecter" et le restera jusqu'à affectation.
Une lettre de remboursement peut être éditée, lorsque le remboursement aura été imputé à un règlement, ou à un Avoir.
Relances
- Affiche dans la fenêtre du haut les relances à générer, et dans la fenêtre du bas, les relances en cours et leur statut.
Rappel :
Les relances sont au nombre de 3 :
- La 1ere relance est calculée et affichée dans la liste, le landemain de la date de l’échéance, dans la mesure où il n’y a pas eu de règlement saisi dans l’échéancier.
- La 2e relance arrive dans la liste 15 jours après l'émission de la 1ere relance.
- La 3e relance arrive dans la liste 15 jours après l'émission de la 2e relance.
Les relances en cours ne disparaîtront de cette fenêtre que lorsque le règlement aura été saisi dans l’échéancier. - Aperçu d'une relance :
Acomptes reçus non facturés
- Affiche la liste des paiements anticipés qui n’ont pas encore fait l'objet d'une facture.
On retrouve ce cas de figure essentiellement dans les commandes web payées par carte bancaire.
Mais il est possible de le générer depuis une affaire dans l'onglet "Encaissements":
Nous retrouverons cet encaissement (saisi dans l'Affaire), dans la gestion des Règlements Clients, Onglet "Acomptes reçus non facturés".
Cette ligne disparaîtra lors de la validation de la facture, dans l'Affaire.