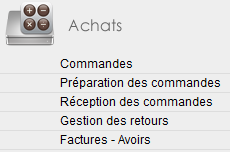
La Commande Fournisseur peut être passée même s'il n'existe pas de Fiche Fournisseur, ni de Fiche Article. Dans ce cas, il n'y aura pas de Gestion de Stock, car l'identification de l'article sera impossible. De même, pour les statistiques, le Fournisseur non référencé ne sera pas pris en compte.
Dans l'idéal, pour une gestion précise, il est préférable de créer une fiche par article et par fournisseur.
Le descriptif ci-dessous nous montre les différentes fonctions de la gestion des commandes et de leur création.
1. Gestion des Commandes Fournisseurs
Zone « Recherche »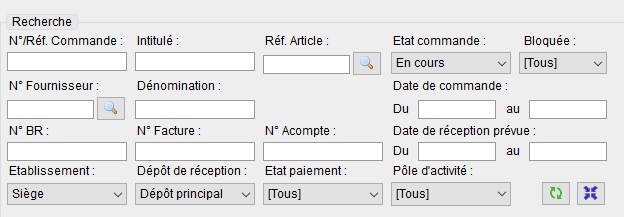
Dans cette zone nous allons pouvoir rechercher les commandes existantes, selon les différents critères affichés ci-dessus.
Ces critères peuvent être renforcés par la saisie d’une Date de commande ou d’une période (si la date n’est pas connue exactement) :
- Si l’on saisit uniquement le premier champ, le résultat donnera toutes les commandes depuis la date saisie jusqu’à la date du jour.
- Si l’on saisit uniquement le deuxième champ, le résultat donnera toutes les commandes saisies jusqu’à cette date.
- Si l’on saisit la même date dans les deux champs, le résultat donnera toutes les commandes faites à cette date.
- Si l’on saisit deux dates différentes dans les deux champs, le résultat donnera toutes les commandes faites pendant cette période. (la date la plus ancienne dans le 1er champ, la date la plus récente dans le deuxième).
Il est également possible d’afficher les commandes selon leur état :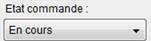
- « Non validée » (enregistrée mais non validée)
- « Préparation » (en provenance du module "Préparation de commandes")
- « En cours »
- « Annulée »
- « Clôturée »

- Ainsi que « Bloquée » / « Non bloquée »
Ce sont les différents états d’une commande au cours de son traitement.
Zone d’affichage des commandes
Sur cette interface il est possible d'afficher les informations suivantes
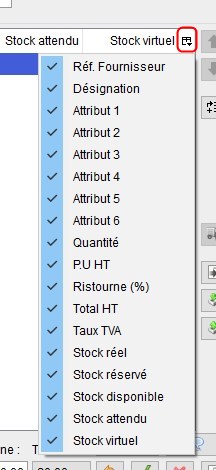

Dans cette zone nous visualisons la liste des commandes.
Un simple clic sur une ligne permet de pré-visualiser la commande.

Un double clic sur une ligne nous ouvre l’interface de la commande.
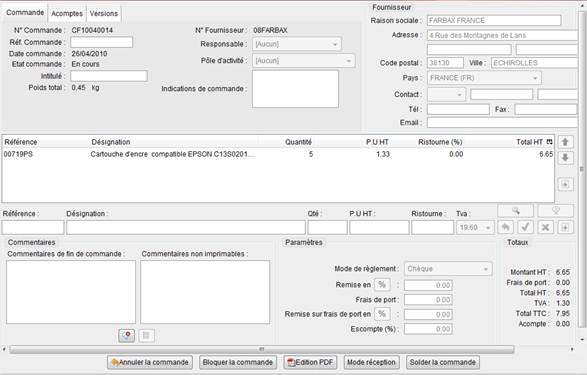
Bouton « Nouvelle Commande »
Ce bouton nous permet de créer une nouvelle commande.
Nous rappelons ici, que s'il s'agit d'articles possédant une "fiche article" dans OpenSi, il faut impérativement que ces articles soient liés au Fournisseur.
PROCEDURE LIAISON ARTICLE/FOURNISSEURS
- Avant de créer cette liaison, il faut d’abord s'assurer que la ou les Fiches Fournisseurs (Tiers / Fournisseurs) sont bien crées.
- Exporter (Opérations diverses / import/export CSV – Fiches articles) la liste des fiches articles en ne gardant que le 1er champ (Réf. Article).
| Référence article | - Créer à partir du CSV obtenu un nouveau CSV avec 3 colonnes supplémentaires.
| Référence article | Numéro fournisseur | Référence Fournisseur | Prix Achat Fournisseur | - Saisir les :
- N° Fournisseur (identifiant saisi lors de la création de la fiche fournisseur),
- Référence Fournisseur (références des articles chez vos fournisseurs, si elles sont identiques à vos propres références, recopier la 1ere colonne),
- Prix d’achat Hors Taxes des articles. - Importer ce fichier (Opérations diverses / import/import CSV - Articles/Fournisseurs)
Dès lors, les articles sont reliés aux fournisseurs. Cela permet de créer des commandes chez les fournisseurs et les réceptionner.
A noter que dans OpenSi les fichiers CSV utilisent par défaut le séparateur Point-virgule.
Cas particulier
La référence article peut ne pas être suffisante pour identifier un article (taille, couleur, matière etc.).
Dans ce cas il faudra conserver les colonnes nécessaires, le temps de créer le fichier, mais ne pas omettre de les supprimer lors de l’enregistrement final du fichier.
Rappelons qu’il est impossible de réceptionner des produits s’ils n’ont pas fait l’objet d’une commande fournisseur dans OpenSi. Si tel était le cas, il faudrait aller renseigner manuellement le stock de toutes les fiches articles concernées
(dans Stock - Entrées/Sorties de stock).
2. Création d’une Commande Fournisseur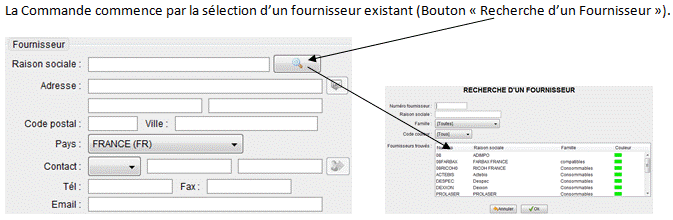
Une fois le Fournisseur sélectionné (ou saisi manuellement), l’interface de la commande est accessible.
Onglet « Commande »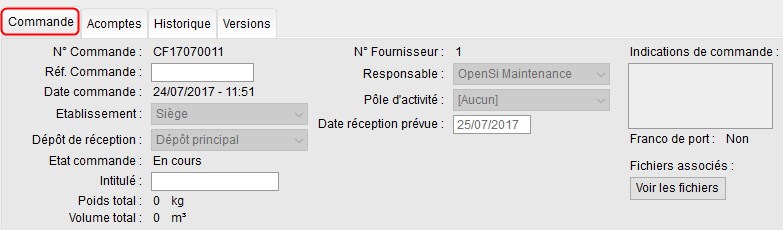
Le N° de la commande est créé automatiquement à la validation de celle-ci.
- Réf. Commande : champ de saisie libre.
- Pôle d’activité peut être sélectionné dans le menu déroulant. Il faudra toutefois en avoir créé dans le module « configuration des dossiers » / « Gestion Commerciale » / Onglet « Secteur d’activité ».
- Le Responsable peut être choisi parmi les utilisateurs si l'utilisateur en possède les droits.
- La Date de la Commande est par défaut celle du jour de la validation de la commande.
- Etablissement : peut être choisi parmi les utilisateurs si l'utilisateur en possède les droits.
- Dépôt de réception : peut être choisi parmi les utilisateurs si l'utilisateur en possède les droits.
- Etat commande : affiche automatiquement l'état d'avancement de la commande.
- Intitulé : champ de saisie libre.
- Poids total : affiche automatiquement le poids de la commande à condition que les fiches articles soient renseignées.
- Volume total : affiche automatiquement le volume de la commande à condition que les fiches articles soient renseignées.
- Date de réception prévue : Si ce champ est renseigné, cette information sera disponible dans la commande client nécessitant un réassort.
Enregistrement des articles de la commande
Date de réception à la ligne de commande
• Possibilité de renseigner en interface de Commande Achats la date de réception prévue par ligne d’article
(option à activer en configuration des dossiers / Gestion Commerciale / Achats / Préférences)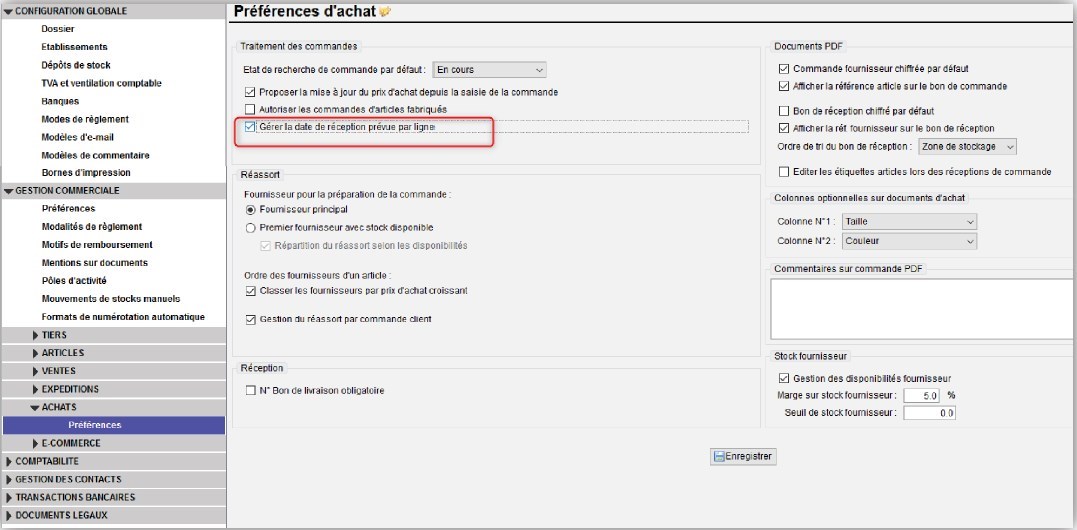
Consultation des dates de réception par article :
• Menu Commandes fournisseurs : recherche par date de réception prévue
• Menu réception des commandes : articles en attente de réception
• Bon de reliquats PDF
• Commande client si article non disponible
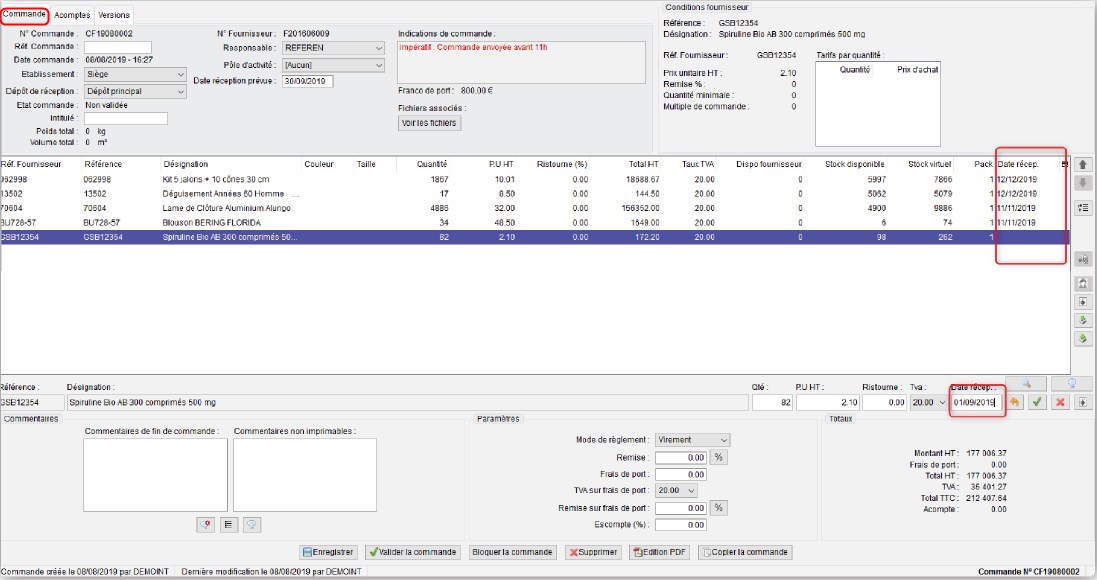
Voir également Fiche Spéciale : Import de lignes de commande fournisseur (OpenSI V5.3)
Commentaires, Paramètres et Totaux 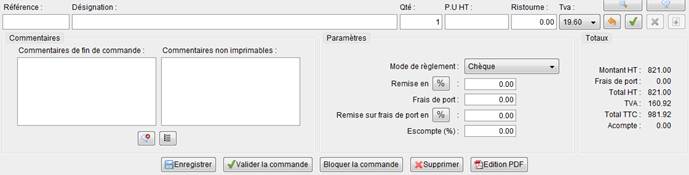
Deux zones de commentaires sont visibles, celle de gauche s’imprime au bas de la commande, celle de droite est non imprimable.
Les Frais de port seront répartis sur les articles commandés afin de pouvoir calculer un CUMP le plus juste possible.
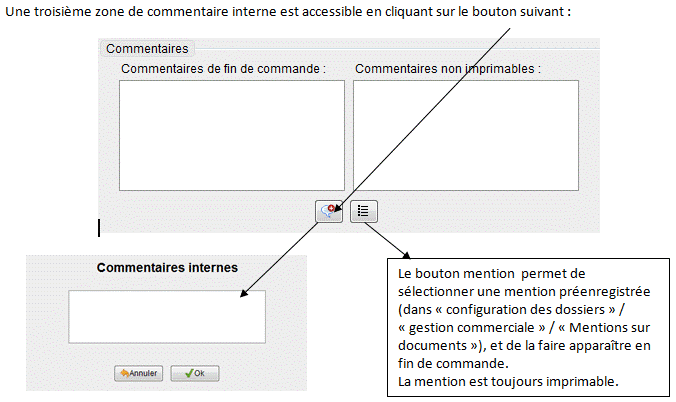
Solder une ligne article
Lorsque votre fournisseur recevra votre commande, il est possible qu'il vous prévienne qu'un article commandé n'existe plus dans ses références et qu'il ne peut donc pas vous le livrer.
Il est possible dans ce cas de "solder" la ligne de commande, cette ligne disparaîtra de la commande et vous permettra de réceptionner le reste sans qu'il y ait des reliquats. La commande pourra se clôturer.
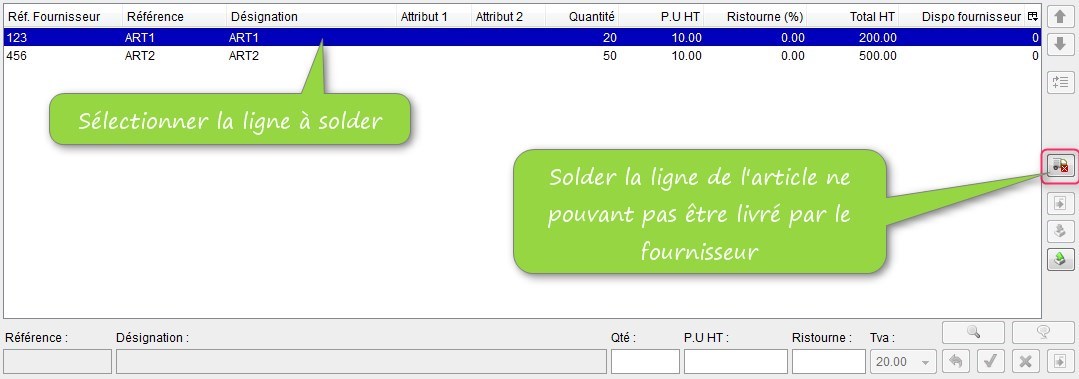
Export CSV des lignes de commande
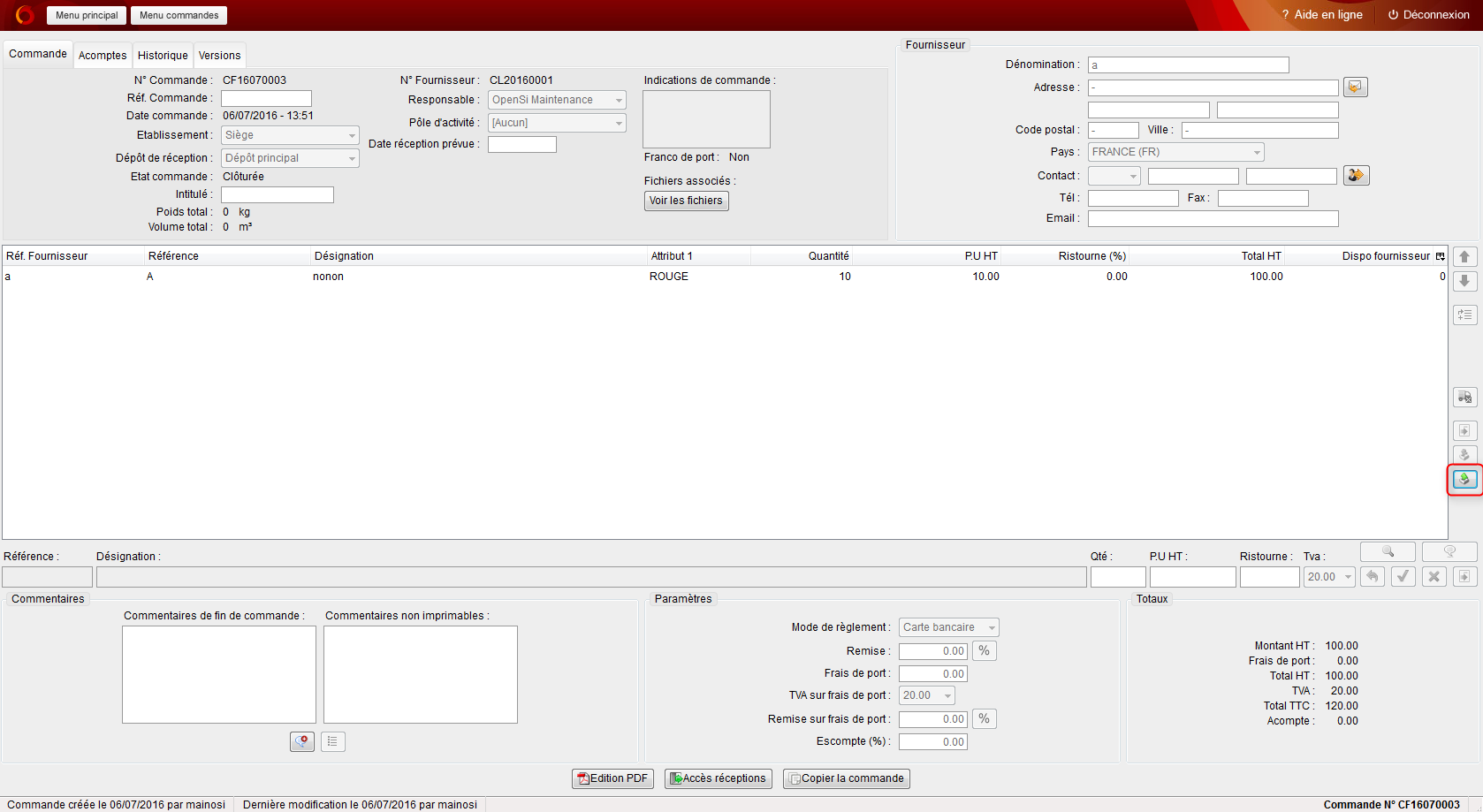
Les attributs des articles apparaissent également dans ce fichier
Afficher les commandes clients
Le paramétrage de réassort en fonction des commandes clients doit être activé.
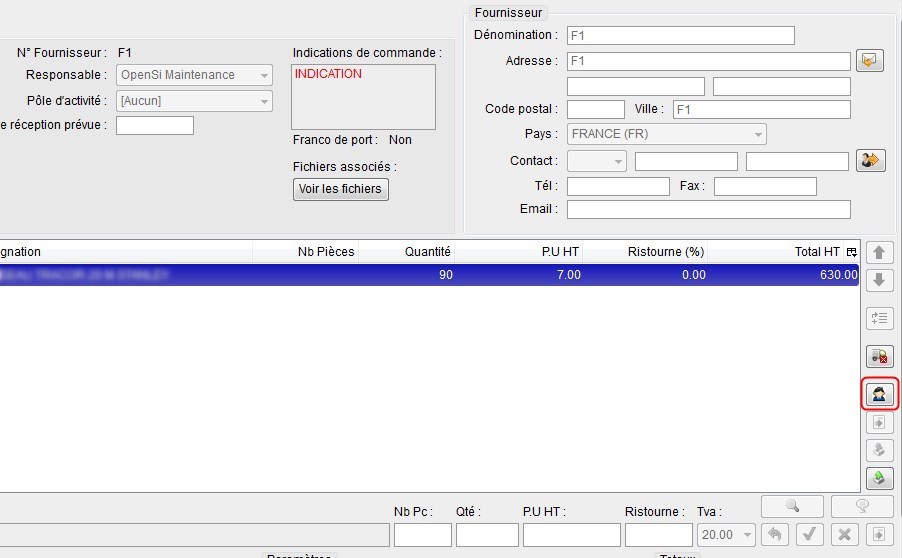
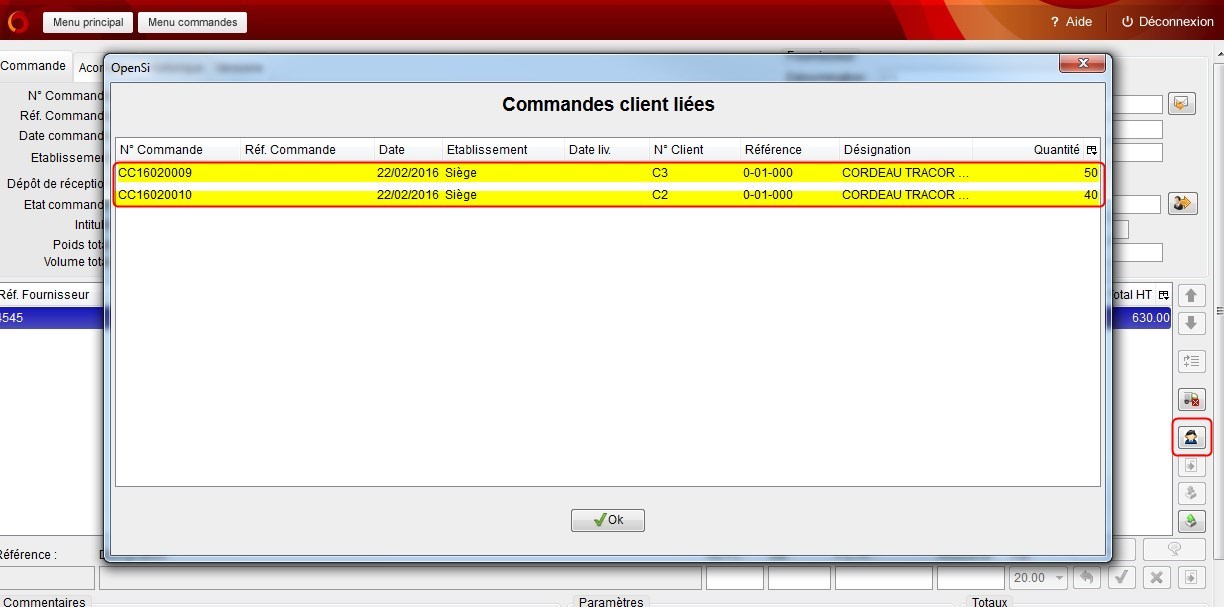
Modification des prix en commande d’achat
• Possibilité en commande d’achat de modifier les prix d’achat même pour une commande validée
• Les modifications sont possibles pour les commandes:
-classiques (pas de direct fournisseur)
- non encore réceptionnées
RÉCEPTION DE LA COMMANDE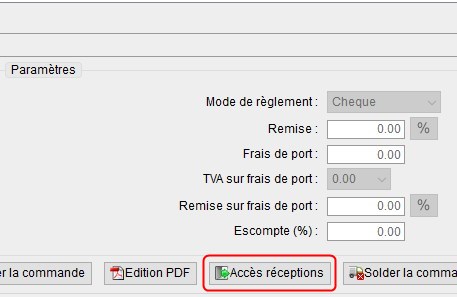
Il est possible de tout réceptionner ou bien de sélectionner des lignes qui ne se suivent pas en utilisant la touche Ctrl comme dans l'exemple ci-dessous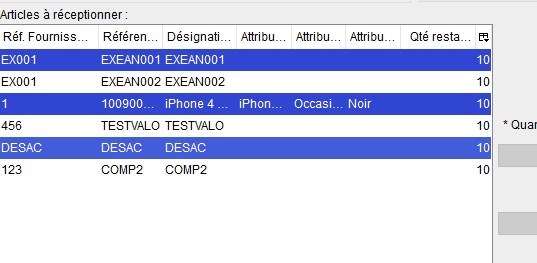
Et ensuite les passer à droite à l'aide de la flèche simple et valider.
