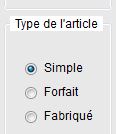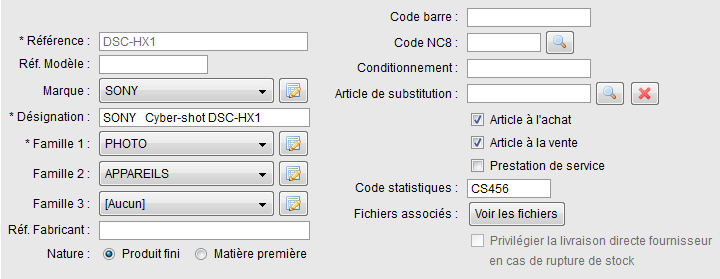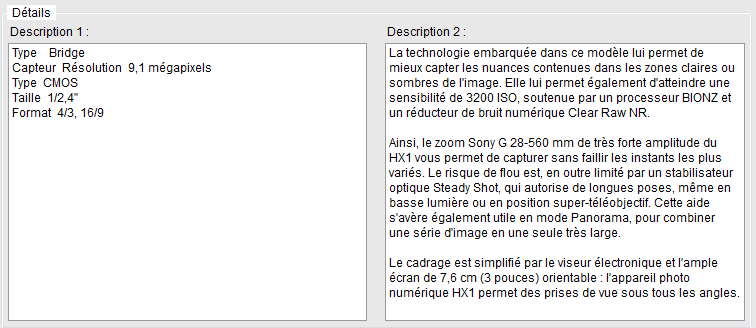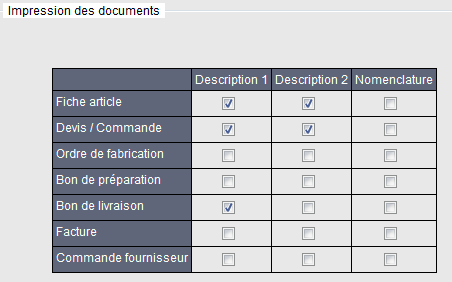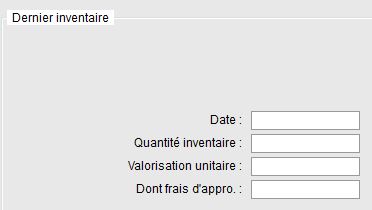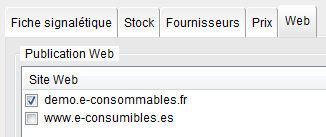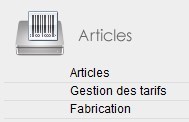
Ce module permet de créer une fiche article qui contiendra toutes les données nécessaires à la gestion de son stock (mono ou multi dépôt), à ses prix d’achat et de vente, ainsi que sa liaison avec un ou plusieurs fournisseurs.
Pour créer un article cliquer sur « nouveau » dans la fenêtre de recherche des articles.
INTERFACE de recherche des articles
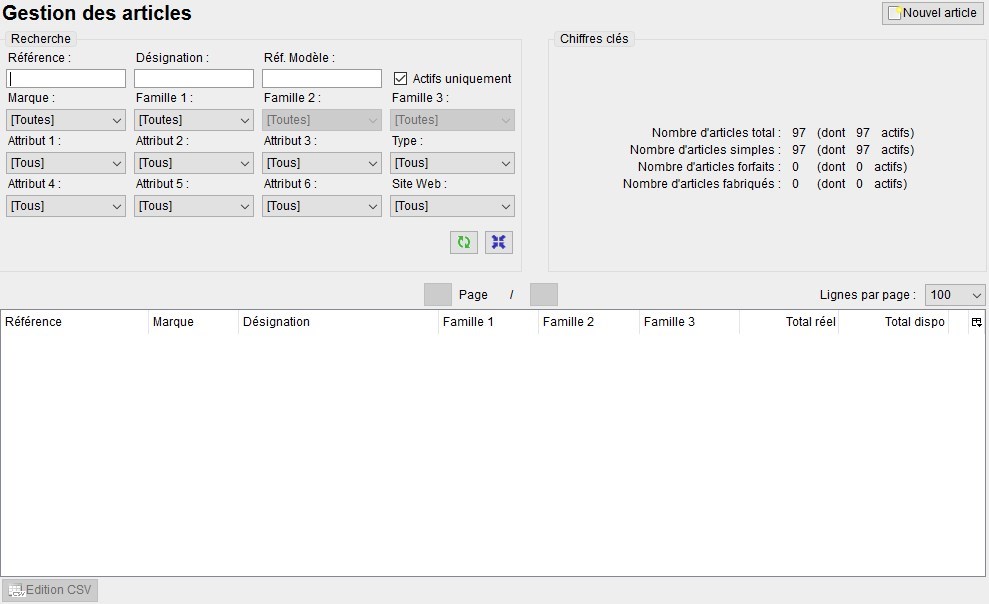
Ces champs de recherche vous permettent de filtrer votre recherche.
Vous pouvez appliquer plusieurs filtres à la fois.
En sélectionnant un article de la liste, on peut notamment voir le stock attendu (lorsqu'il y a une commande fournisseur validée, non réceptionnée)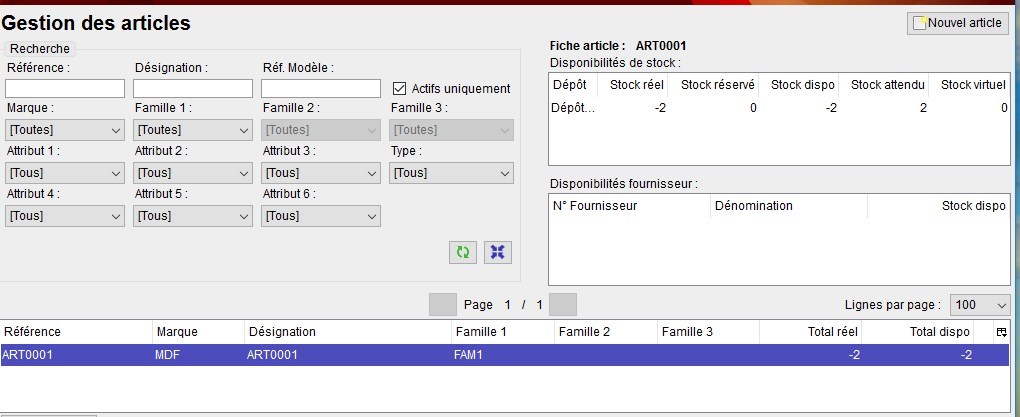
Il est également possible de générer toutes les étiquettes code barre depuis cette fenêtre de tous les articles renseignés, ou bien une ou toutes les étiquettes d'un seul article, ou encore d'une série d'articles commençant par (...)
Après avoir fait sa sélection, il suffit d'appuyer sur le bouton "Etiquettes" pour que les fichiers soient générés et imprimés sur l'imprimante voulue.
Exemple :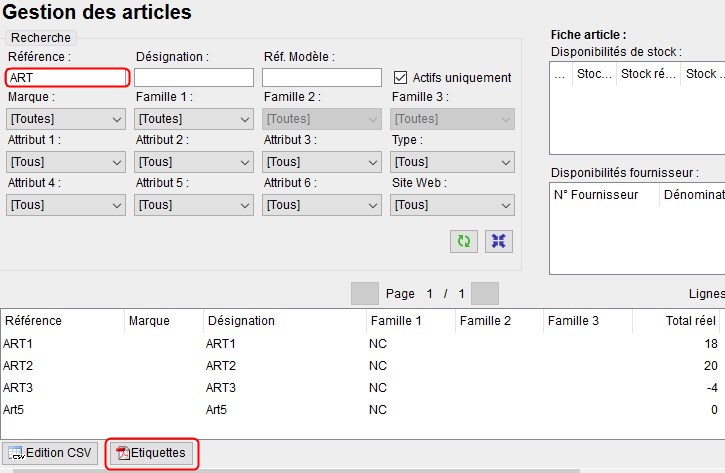
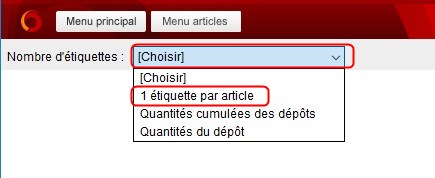
Résultat :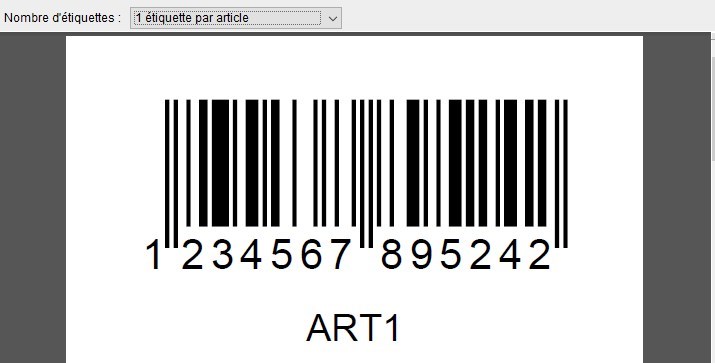
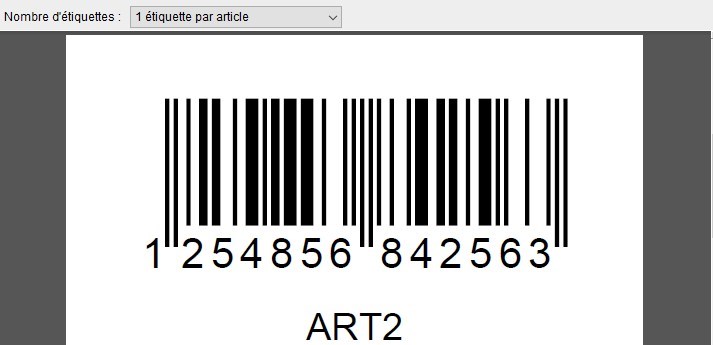
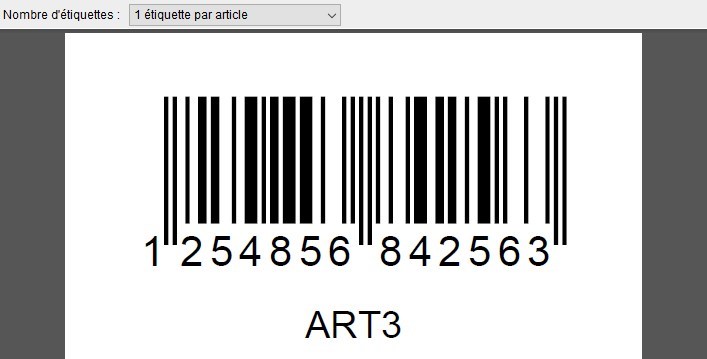
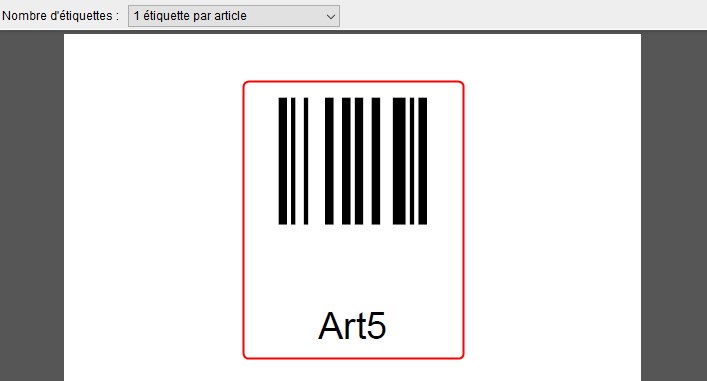
On notera que l'étiquette de l'article Art5 n'a pas de code barre car il n'est pas renseigné dans sa fiche.
Il sera également possible de générer les étiquettes par quantités cumulées des dépôts
ou pour un seul dépôt
1 - Fiche signalétique de l’article![]()
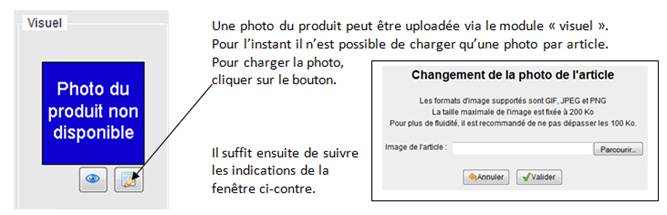
Par défaut, l’article est coché « Simple ». Ce qui veut dire que c’est un article qui n'a pas de composition.
Forfait : voir fiche forfait article.
Fabriqué : voir fiche nomenclature article
Présentation de l’article
Référence : Ce sera celle que vous attribuerez à votre article. Vos clients verront cette référence sur leurs Commandes, BL, Factures.
Modèles : Si vous avez des articles qui sont regroupés sous différents modèles, vous saisirez ici la référence du modèle, ce champ n’est pas obligatoire.
Marque : Si vos articles ont des marques, c’est ici que vous saisirez la marque, ce picto vous permet de créer des marques à la volée.
Désignation : c’est ici que vous saisissez la désignation courte de l’article.
Famille 1 : Vos articles doivent appartenir au moins à une famille, les deux autres, qui sont des sous-ensembles de la première, ne sont pas obligatoires.
Référence Fabricant : c’est ici que vous saisissez la référence du fabricant, si vous la connaissez. (Celle-ci n’est pas obligatoirement la même que celle de votre fournisseur).
Nature : à titre indicatif.
Code Barre : Si votre article en possède un, vous pouvez le saisir directement avec un lecteur code barre ou bien manuellement.
Si ce champ est renseigné, cela permettra si besoin, de générer les étiquettes code barre lors de la réception des commandes d'achat.
(Voir Configuration des dossiers / Gestion commerciale / Préférences).
Code NC8 : à saisir en cas de déclaration d’échange de biens. S'il manque des codes NC8 pour des articles en commande à l'export, une alerte apparaîtra en page d'accueil d'OpenSi qui vous permettra d'aller renseigner les codes manquants ou les pays d'origine manquant dans les fiches articles.
Conditionnement : juste à titre indicatif, cette valeur n'est reprise nulle-part.
Article à l’achat : si cette case n’est pas cochée, l’article ne pourra pas être commandé chez le Fournisseur.
Article à la vente : si cette case n’est pas cochée, l’article ne pourra pas être vendu.
Prestation de Service : Cocher cette case si l’article est une prestation de service. Cela permettra dans le calcul des commissions des commerciaux de ne pas prendre ces articles en compte si les commissions sont calculées sur la marge.
Code statistiques : C’est dans ce champ qu’un code (que vous déterminez) peut être attribué à un article. Ce code servira à des éditions statistiques (Opérations diverses/Editions/Ventes/Tableau de statistiques).
Fichiers associés : Voir Fiche « Fichiers associés ».
« Privilégier la livraison directe fournisseur en cas de rupture de stock » : Pour pouvoir cocher cette case, il faut que le fournisseur associé à ce produit (onglet fournisseur) soit lui-même déclaré comme étant capable de livrer directement mes clients (case « Livrable direct fournisseur »).
Ce paramétrage est utile lorsque l’on se sert du modules des « Expéditions en lots », car OpenSI fera de lui-même le Bon de Commande Fournisseur à la place d’un Bon de Livraison Client.
Dans le processus normal de « l’affaire », cela ne change rien.
Attributs :
En configuration des dossiers, il est possible de créer autant d'attributs que l'on souhaite, avec les valeurs qui leur sont rattachées.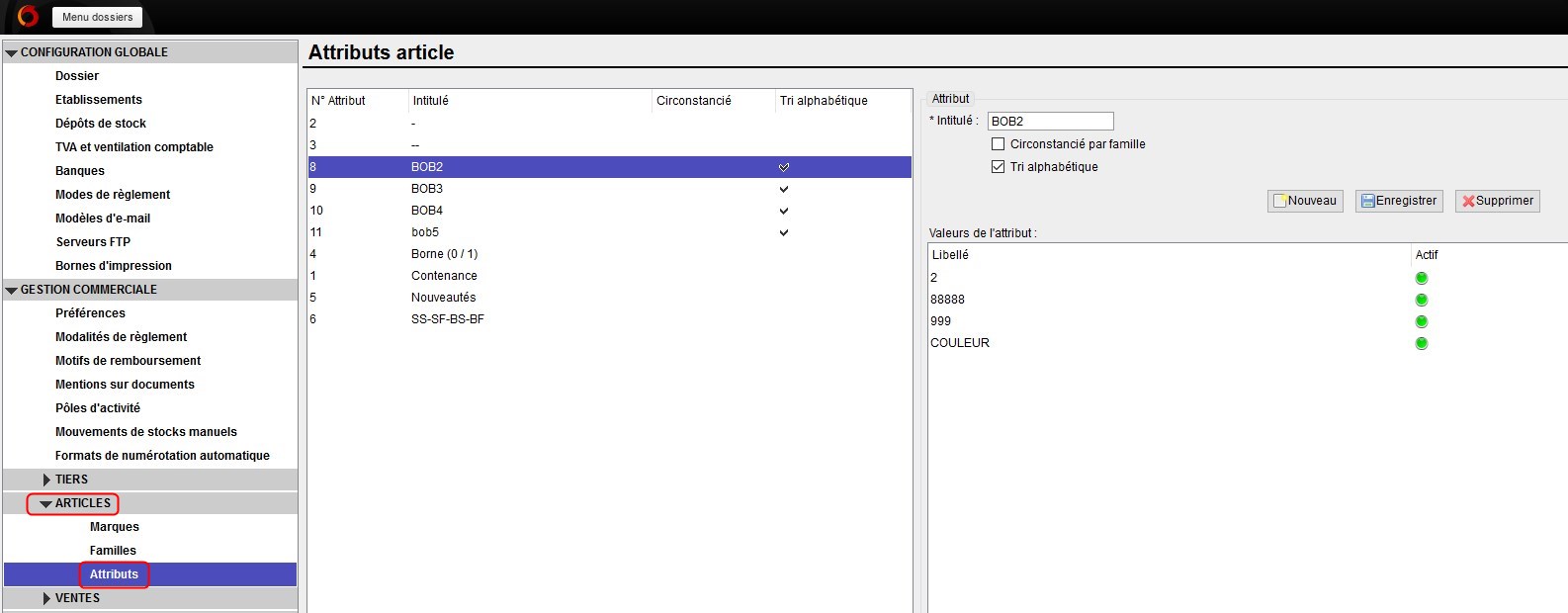
Lorsque les attributs sont créés, il est possible de choisir, ajouter ou supprimer un attribut ainsi que de créer une nouvelle valeur pour un attribut existant.
Pour ajouter un attribut, le choisir dans le menu déroulant et choisir également une valeur :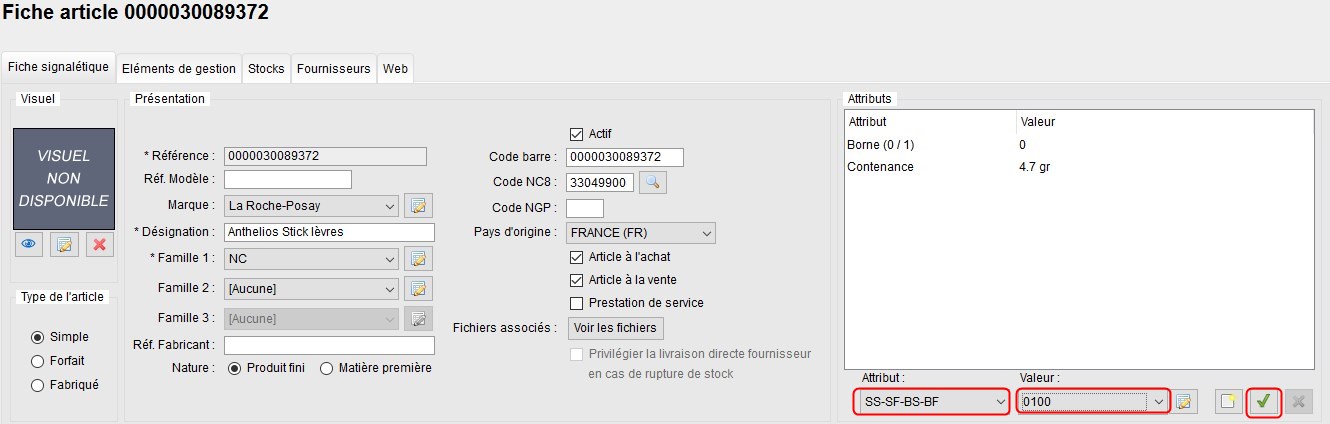
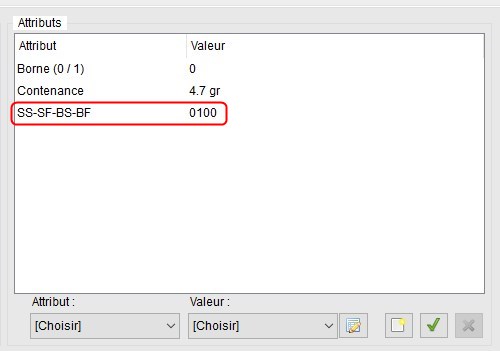
Explication des boutons pictos :

Permet de créer une nouvelle valeur à l'attribut sélectionné.

Permet de réinitialiser les deux menus déroulants.

Validation du choix effectué dans les deux menus déroulants.

Suppression de l'attribut dans la fiche article.
DETAILS
Deux zones de description qui vous permettent de saisir les caractéristiques de l’article.
Elles sont imprimables ou non (voir visuel suivant)
ELEMENTS de gestion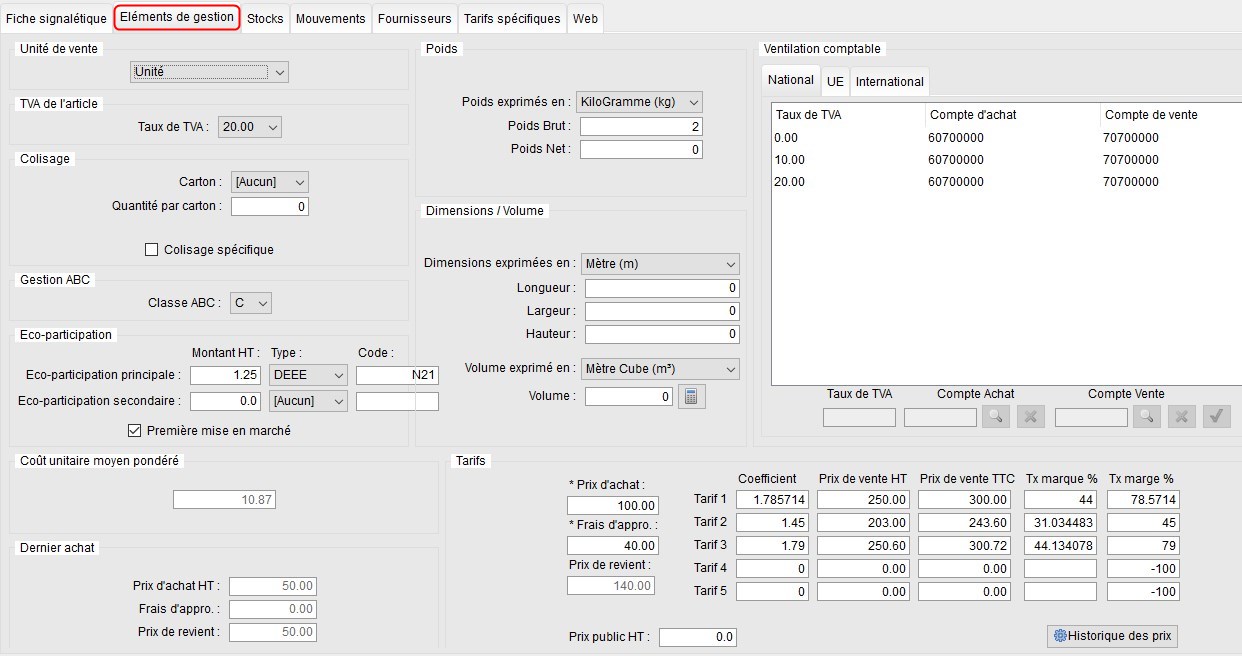
Unité de vente : C’est dans ce menu déroulant que vous choisirez l’unité de votre article.
TVA de l’article : C’est dans ce menu déroulant que vous choisirez le taux de TVA de votre article.
s'il y a d'autres taux à créer, c'est en configuration des dossiers, Configuration globale, TVA et ventilation comptable.
Colisage : Si la case est cochée, l'article sera rattaché à un emballage spécifique qu'il n'est pas besoin de créer.
Si la case n'est pas cochée, le colisage se référera à la configuration faite en Configuration des dossiers, Préférences des Expéditions. Dans le cas de quantité par carton, il sera nécessaire de créer au moins un carton en Configuration des dossiers, Expéditions, Cartons, afin de pouvoir entrer une quantité dans le carton.
Eco-participation : Ce montant est inclus dans le prix de vente de l’article.
Il existe 3 types d'éco-participation (principal et secondaire) :
DEA, DEEE, et Lampes.
Ces trois types sont disponibles dans le menu déroulant de la fiche article pour un paramétrage manuel de l'article (Onglet "Eléments de Gestion").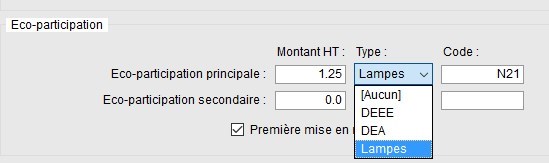
Pour un paramétrage en lot, il pourra être fait via le module Import/Export.
A minima, l'export sera composé des colonnes suivantes :
| Référence article | Montant HT eco-participation principale | Type eco-participation principale | Code eco-participation principale |
Les codes correspondants au Type (3e colonne) sont les suivants :
- DEA = M
- DEEE = D
- Lampes = L
Le montant HT de l'éco-participation apparaît dans la facture PDF sous chaque ligne article comme ceci :
Dont eco-participation unitaire DEEE : x.xx € HT
Ainsi qu'un récapitulatif des éco-participations qui apparaît en bas de facture PDF.
Coût unitaire moyen pondéré : Ce champ est auto-calculé à partir de chaque prix d’achat des commandes fournisseurs. C’est cette valeur qui ensuite sert à calculer la marge et la valorisation du stock de l’article, lors de l’inventaire.
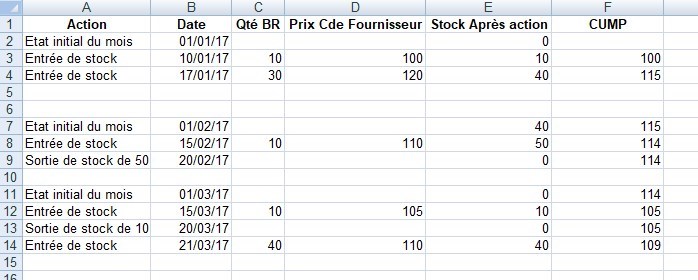
Pour ouvrir le fichier Excel cliquez ici
Dernier achat : Champs auto-calculés d'après le prix d'achat stipulé dans la dernière commande fournisseur.
Poids : Choisir l’unité dans le menu déroulant. Le poids brut est le poids de l’article dans son conditionnement.
Le poids net est le poids de l’article sans son conditionnement.
Dimensions / Volume : Choisir l’unité dans le menu déroulant, et saisir les 3 dimensions. Ensuite choisir l’unité de volume dans le menu déroulant, puis cliquer sur le picto calculette pour calculer le volume.
Ventilation comptable :
Si, en comptabilité, vous voulez « ventiler » vos différents articles dans des comptes comptables appropriés, vous pourrez les paramétrer ici. Sinon, pour un traitement similaire par famille d’article, le paramétrage se fera en « Configuration des dossiers » / « Paramétrage articles » / Onglet Familles.
1-National
2 taux de TVA sont définis par défaut 0.00 et 20.00 (d’autres taux peuvent être créés en « Configuration des dossiers » / « TVA ».
En fonction du taux de TVA de l’article, vous pouvez affecter un compte d’achat et un compte de vente spécifiques.
2-UE
Par taux européens ou par taux nationaux pour l’Europe.
3-International
Tous les autres pays.
Sélectionner la ligne concernée, aller chercher ou créer le compte comptable concerné en cliquant sur la loupe. Ceci pour le compte d’achat et le compte de vente, ensuite valider la saisie à l’aide du picto valider.
Recommencer l’opération pour les autres taux de TVA si nécessaire.
Tarifs : Cette grille permet d’établir 5 tarifs de vente différents à partir du même prix d’achat.
Tout dans cette grille est modifiable, et à chaque modification, la ligne est recalculée en temps réel.
C’est un de ces 5 tarifs que vous pourrez appliquer dans la fiche client.
Prix public HT : est ici à titre indicatif. C’est le prix de vente public conseillé. Ce champ n'est repris nulle part.
Taux de marque : Marge Commerciale ÷ Prix de Vente Hors Taxe
Taux de marge : Marge Commerciale ÷ Prix d'achat Hors Taxe
Historique des prix : dates des changement de prix de l'article sous forme de liste chronologique
2 – Stock
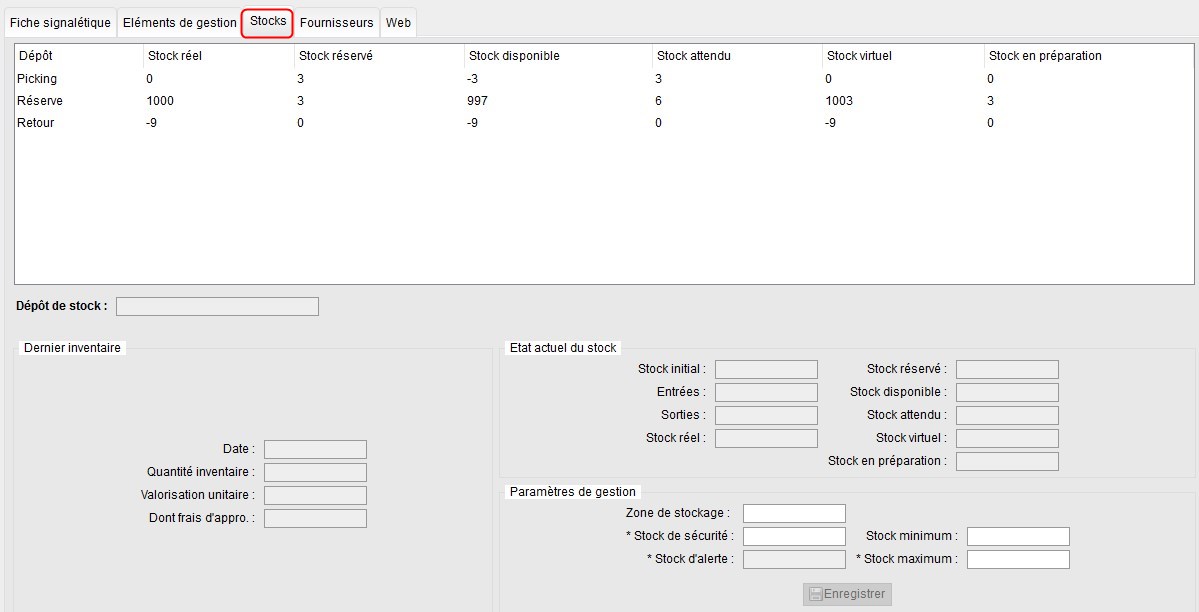
Liste des stocks de l’article (par dépôt s’il y en a plusieurs)
A la création de la fiche article, tous les indicateurs sont à « 0 ». Le stock de l’article est à « 0 ».
A mesure que des commandes seront passées, ces indicateurs vont afficher différentes valeurs.
Cas n°1
Un client commande cet article (1 unité) et nous validons sa commande, cette action va changer certaines des valeurs suivantes,
Dépôt : Indication du Dépôt
Stock réel : Quantité réellement (physiquement) en stock.
Stock réservé : La qté commandée par les clients est affichée comme « réservée » dans cette colonne.
Stock disponible : Affiche la quantité disponible de cet article
Stock attendu : Affiche la quantité attendue de cet article (0 dans cet exemple car il n’y a aucune commande fournisseur validée pour cet article).
Stock virtuel : La valeur affichée ici tient compte des commandes fournisseurs et des commandes clients en cours et donne une quantité virtuelle de cet article par rapport à la qté physique.
Stock en préparation : Actif uniquement si la fonctionnalité a été cochée dans « Configuration des dossiers » / « Gestion Commerciale » Onglet « Préférences » Zone « Ventes » 3e case à cocher.
Cette fonctionnalité rajoute une étape au bon de livraison :
« Valider » correspondra à l’état « Stock en préparation »
« Confirmer l’expédition » correspondra à l’état « Expédié »
Au bas de l’interface à gauche
Dernier inventaire : Ces quatre champs se mettront à jour à chaque inventaire.
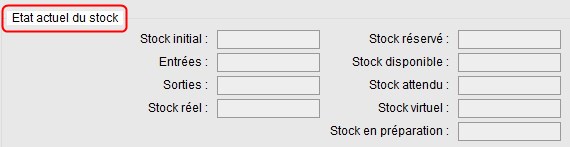
Stock initial : « 0 » à la création de la fiche article, affichera ensuite la qté du dernier inventaire.
Entrées : Qtés réceptionnées.
Sorties : Qtés livrées.
Stock réel : Qtés réellement en stock physique.
Stock réservé : Qtés commandées par les clients en attente de livraison.
Stock disponible : Qté physique disponible de l’article.
Stock attendu : Qtés commandées chez le fournisseur en attente de réception.
Stock virtuel : Qté de cet article tenant à la fois compte des commandes fournisseurs et clients.
Stock en préparation : Qté de cet article en préparation de livraison.
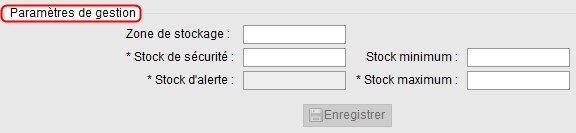
Zone de stockage : Si votre entrepôt est divisé en zones, c’est ici qu’il faudra indiquer dans quelle zone est stocké l’article.
Stock de sécurité : C’est la qté en dessous de laquelle vous ne voulez pas descendre.
Stock d’alerte : Se calcule automatiquement et détermine le déclenchement de réapprovisionnement, sous la forme d’une préparation de commande chez le fournisseur.
Stock minimum : Qté théorique consommée pendant la durée du réapprovisionnement.
Stock maximum : c’est la qté à atteindre lors du réapprovisionnement.
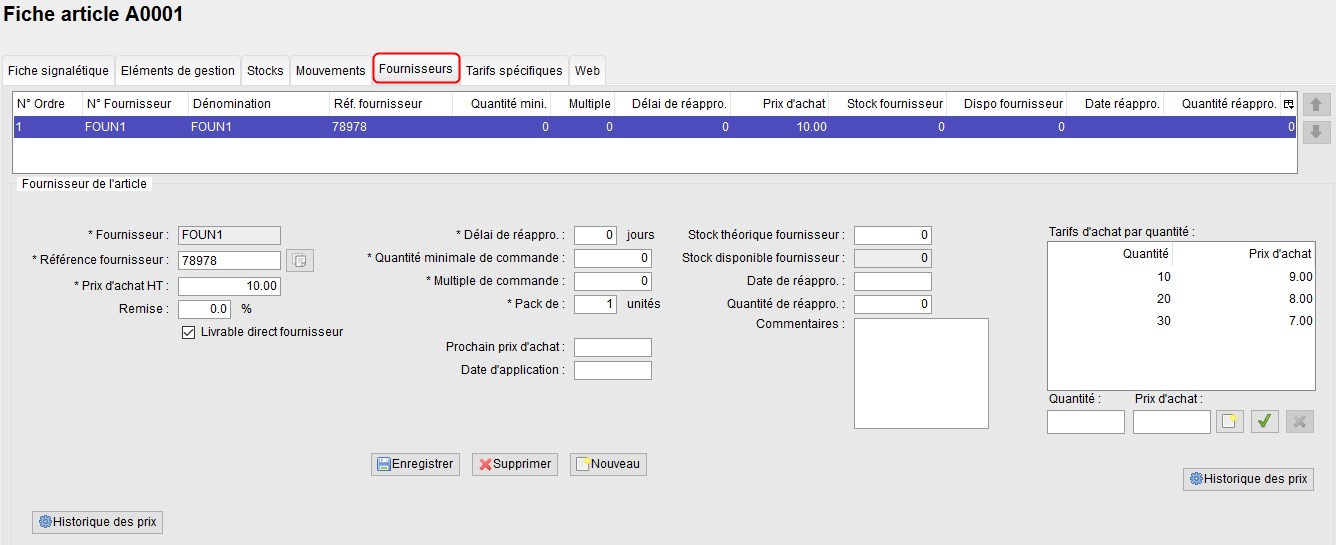
N° Ordre : S’il y a plusieurs fournisseurs pour le même article, un numéro d’ordre est créé par OpenSI. Par défaut le Fournisseur dit "principal" de l'article sera celui qui porte le n°1. Les flèches à droite de la fenêtre permettent de changer l'ordre des fournisseurs.
N° Fournisseur : C’est le n° que vous lui avez attribué dans sa fiche et que vous allez chercher dans le champ « Fournisseur »picto loupe.
Dénomination : s’affichera automatiquement.
Réf. Fournisseur : à saisir dans le champ « Référence fournisseur ». Si c’est le même que dans l’onglet « fiche signalétique » il suffit de cliquer sur le picto dupliquer pour reporter la même référence.
Quantité mini : C’est la quantité minimale de commande de l’article que vous impose votre fournisseur.
Si vous saisissez « 2 » dans le champ « Quantité minimale de commande » (visuel ci-dessous), lorsque vous appellerez l’article lors d’une commande fournisseur, la qté se mettra directement à « 2 », mais vous pourrez en commander « 3 » si vous le désirez.
Multiple : Si vous saisissez « 2 » dans le champ « Multiple de commande » (visuel ci-dessous), lorsque vous appellerez l’article lors d’une commande fournisseur, la qté se mettra directement à « 2 », mais vous ne pourrez pas en commander « 3 » si vous le désirez, vous pourrez en commander 4, 6, 8 etc.
Délai de réappro : C’est le délai constaté de votre fournisseur (visuel ci-dessous). Peut servir de critère en cas de plusieurs fournisseurs pour le même produit.
Prix d’achat : C’est le prix HT que vous achetez cet article chez ce fournisseur.
Stock Théorique fournisseur : correspond au champ "Stock théorique fournisseur" Il est rempli manuellement et affichera un stock disponible fournisseur dans le champ au dessous.
Une procédure EDI existe. (Contacter le service commercial OpenSi).
Dispo fournisseur : correspondra au stock théorique fournisseur sauf connexion via EDI
Date de réappro : peut être renseignée manuellement ou par EDI. Cette info est renvoyée sur la boutique en ligne.
Livrable direct fournisseur : si cette case est cochée, elle vous permet de faire livrer le produit à votre client, directement par votre fournisseur (Drop Shipping). Dans l’affaire, au lieu de faire un BL, vous ferez un BL fournisseur, qui correspondra à une commande marchandise livrable directement chez le Client.
ATTENTION !
Ne pas oublier de cocher également la case "Livraison directe client final possible" sur la fiche du Fournisseur concerné.
Pack de : Si le produit est composé de plusieurs unités (une boite de 10 stylos par exemple), c’est ici qu’il faudra le préciser. Dans ce cas si vous commandez chez votre fournisseur cet « article x 3 »,
Indiquer le prix d'achat unitaire du pack et non pas celui de l'article.
- le bon de commande affichera « Qté commandée = 3 »,
- la réception de commande affichera « Qté réceptionnée = 3 »,
mais l’incrémentation en stock sera de 30 puisque l’article est un Pack de 10 unités.
Date d’application du prix d’achat :
Possibilité de saisir un futur prix d'achat et sa date d'application.
Lorsque la date d’application est atteinte, le nouveau prix remplace automatiquement le prix
d’achat en vigueur et les deux champs (prochain prix + date) sont vidés.
Ces informations peuvent être importées et exportées dans Import/Export de données "Articles Fournisseurs"
Tarif d'achat par quantité : Si le fournisseur vous accorde des prix dégressifs par tranches, c'est dans cette fenêtre qu'il faudra les saisir.
Attention ! Il faudra tout de même remplir le prix unitaire dans le champ "Prix d'achat HT".
Comment saisir les tranches ? (voir les tranches sur image ci-dessus)
- Tranche 1 = de 2 à 4 le prix d'achat unitaire = 20.00 €
- Tranche 2 = de 5 à 9 le prix d'achat unitaire = 10.00 €
- Tranche 3 = de 10 à 339 le prix d'achat unitaire = 5.00 €
- Tranche 4 = de 340 à l'infini le prix d'achat unitaire = 2.00 €
Historique des prix :
Bouton de gauche, historique des prix d'achat à l'unité
Bouton de droite, historique des prix d'achat par quantité
Il est possible également de faire cette opération via un import dans la section Import/Export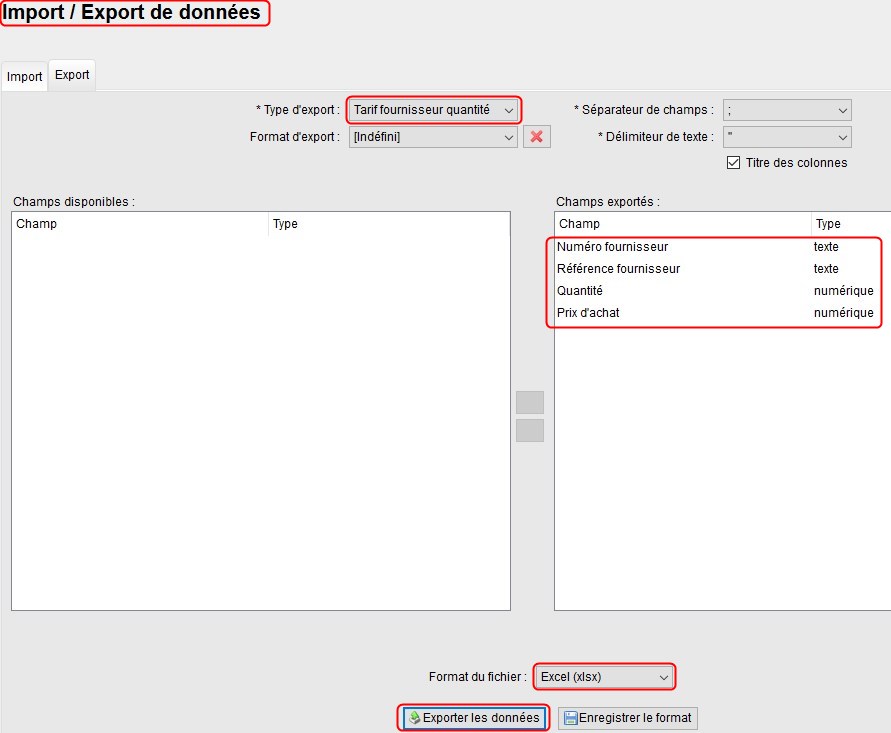
Dans le cas d'articles déjà renseignés :
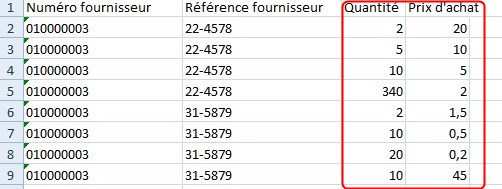
Vous pouvez modifier les qtés et les prix d'achat par tranche et importer.
Si vous devez partir d'articles qui n'ont pas encore été renseignés, il faut créer le fichier de toutes pièces en respectant ces 4 colonnes, les renseigner et importer.
---------------------------------------------------------------------------------------------------------------------------------------------------------
E-COMMERCE
I - PROCEDURE LIAISON ARTICLE/FOURNISSEURS
Lorsque la liste des articles est récupérée dans OpenSi depuis un site e-commerce, il manque l’information suivante :
- La liaison Articles/Fournisseurs
Même si l’information existe dans le BackOffice du site, celle-ci n’est pas récupérée dans OpenSi.
Il va donc falloir créer cette liaison afin que les commandes chez les fournisseurs puissent être possibles depuis OpenSi.
- Avant de créer cette liaison, il faut d’abord créer la ou les Fiches Fournisseurs (Tiers / Fournisseurs).
- Exporter (Opérations diverses / import/export CSV – Fiches articles) la liste des fiches articles en ne gardant que le 1erchamp (Réf. Article).
| Référence article | - Créer à partir du CSV obtenu un nouveau CSV avec 3 colonnes supplémentaires.
| Référence article | Numéro fournisseur | Référence Fournisseur | Prix Achat Fournisseur | - Saisir les :
- N° Fournisseur (identifiant saisi lors de la création de la fiche fournisseur),
- Référence Fournisseur (références des articles chez vos fournisseurs, si elles sont identiques à vos propres références, copier la 1ere colonne),
- Prix d’achat Hors Taxes des articles. - Importer ce fichier (Opérations diverses / import/import CSV - Articles/Fournisseurs)
A noter que dans OpenSi les fichiers CSV utilisent par défaut le séparateur Point-virgule.
Dès lors, les articles sont reliés aux fournisseurs. Cela permet de créer des commandes chez les fournisseurs et les réceptionner.
Cas particulier
La référence article peut ne pas être suffisante pour identifier un article (taille, couleur, matière etc.).
Dans ce cas il faudra conserver les colonnes nécessaires, le temps de créer le fichier (phase 3), mais ne pas omettre de les supprimer lors de l’enregistrement final du fichier.
Rappelons qu’il est impossible de réceptionner des produits s’ils n’ont pas fait l’objet d’une commande fournisseur dans OpenSi. Si tel était le cas, il faudrait aller renseigner manuellement le stock de toutes les fiches articles concernées (dans la fiche article / Onglet Stock - ajustement manuel du stock).
---------------------------------------------------------------------------------------------------------------------------------------------------------
Ce module permet de créer un article composé d’autres articles. (Voir fiches « Forfait article » ou « nomenclature article »).
En cas d’un ou plusieurs sites de vente en ligne, l'article publié sera automatiquement coché sur les sites concernés.
ATTENTION : Dans le cas d'une désactivation d'un article sur un Site de e-commerce, celle-ci ne sera pas prise en compte dans OpenSI. Ceci afin d'éviter de désactiver totalement l'article alors qu'il pourrait être actif sur un autre site (en cas de gestion multi-sites).
Il faudra donc également désactiver manuellement l'article dans OpenSI, si besoin est.